一、前期准备
1、安装
下载EWF压缩包,并把它解压到一个非系统分区,比如E:\ewf。然后双击setup.bat进行安装,或者在命令提示符下输入如下命令也可:
Quote:
E:
cd ewf
setup.bat
安装完成系统会自动重启。(图1) 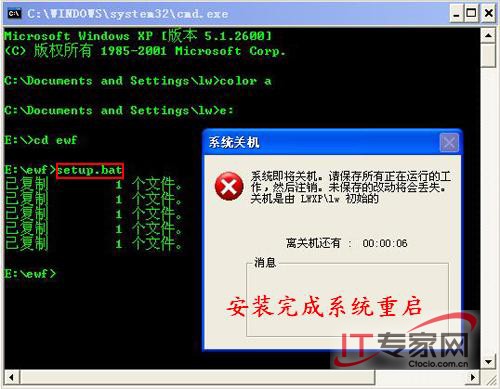
2、运行
系统重启后,单击“开始→运行”,输入“E:\ewf\TRUNON.bat”(也可直接双击该文件)开启EWF保护,然后系统会立刻重新启动,重启后进入系统就可以使用EWF保护了。默认情况下保护第一分区,当然也可进行设置对其他分区的保护。(图2) 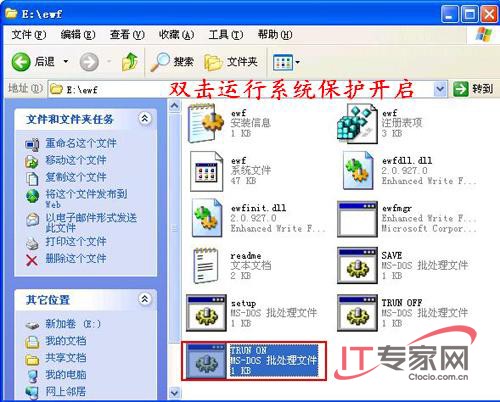
3、查看
Ewf提供对原版系统的保护,如果你的系统是精简版可能会出现无法保护的情况。要查看EWF是否启用,可在命令提示符下输入“ewfmgr c:”,可以看到EWF使用RAM,保护状态为enable(打开,如果显示为disable则是禁用状态,请检查上述操作是否有误),保护的分区是C盘,EWF所有写入操作重定向到内存(图3)。 
提示:如果要取消保护,可以在运行对话框中输入“ewfmgr C: -commitanddisable”按回车键执行,接着重启即可关闭EWF保护。Ewfmgr还有很多参数,大家可以输入“ewfmgr /?”查看。
二、实战演练
1、全面保护系统盘,彻底拒绝病毒侵袭
确保你的系统安装在C盘,并且浏览器也安装在C盘目录下,这时按上述方法开启EWF保护后,我们就可以放心上网了。如果一不小心访问了恶意网页,并被它在系统中做了手脚,别担心,重启系统后系统就会恢复原样,这一切都不复存在。因为此时恶意网页入侵的你的系统,不过是内存中的一个假象,并不会写入硬盘。
这对于进行病毒木马测试非常安全方便,不会有后顾之忧。特别是在一些公用电脑,或者家庭成员电脑水平比较低应用EWF保护,就能很好的保证系统的安全。比如我们可以进行一个测试,开始EWF保护后,在C盘新建任意一个文件,重启后再看,新建的文件是不是没有了。(图4) 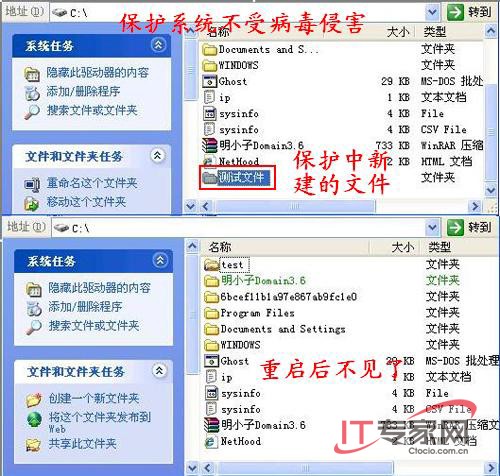
2、有选择地保存写入,兼顾特殊需要
由于EWF默认每次进入系统都保护整个C盘,但有时我们要往C盘保存一些数据。比如,对于杀毒软件,我们升级后就要保存新病毒库数据。如何才能在不取消保护的情况下,把数据写入被EWF保护的分区呢?可按以下方法操作:
第一步:进入系统后,立刻联网升级病毒库。最好不要执行其他无关操作,这样才能保证写入的数据只是更新的病毒库数据。
第二步:病毒库升级完毕后,单击“开始→运行”,输入“e:\ewf\save.bat”,系统重新启动。这样在下次进入系统之前,EWF会把升级了的病毒库数据写入C盘。由于没有执行其他操作,这样保存的就只是病毒库文件。
第三步:重新进入系统后,第一分区仍然继续保护。如果要保存多个写入数据,可以依次执行完操作与最后再执行save.bat即可。这一方法同样适用于安装后需要重启的应用程序,这样重启后仍然可以使用安装的程序。(图5) 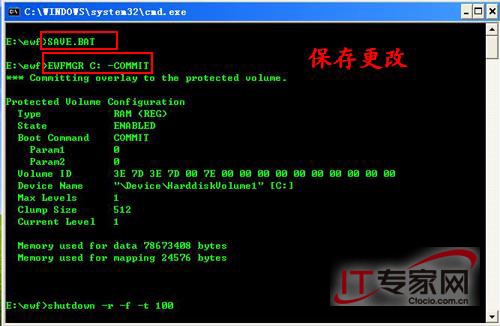
3、一次休眠操作后,让系统快速启动
首先在命令行下输入命令“ewfmgr c:”确认EWF处于打开状态,然后输入命令
“ewfmgr c: -activatehorm”对系统进行休眠操作。这样系统重启后就可以实现快速启动了,这时你无论是断电,复位,强行关机等操作均无效,只能从休眠状态快速启动。
如果要取消快速启动在命令行下依次输入下列命令即可:
Quote:
ewfmgr c: -disable
ewfmgr -deactivatehorm
shutdown -r -t 1 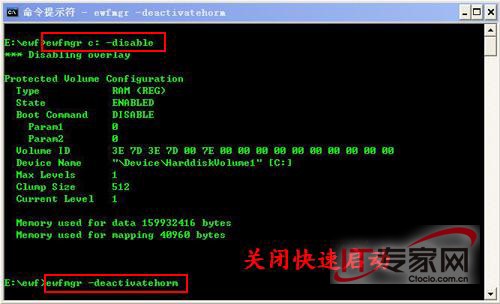
(图6)
总结:其实EWF只是微软FP2007嵌入操作系统的一个组件,它还有很多的功能,有待于大家在实际操作中践去挖掘。