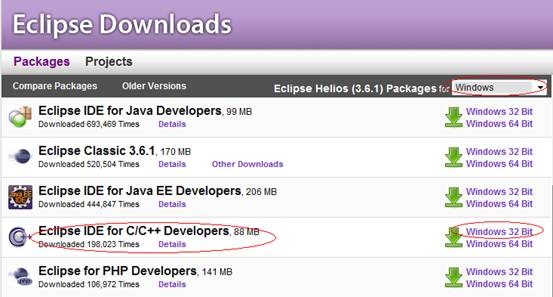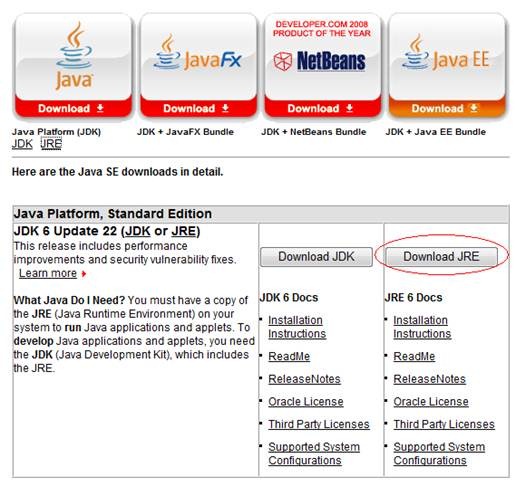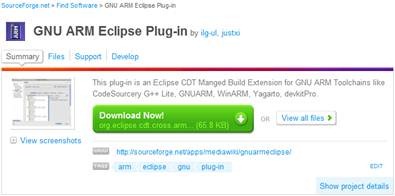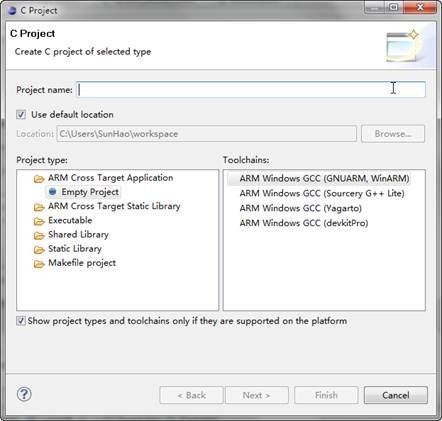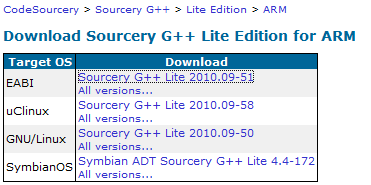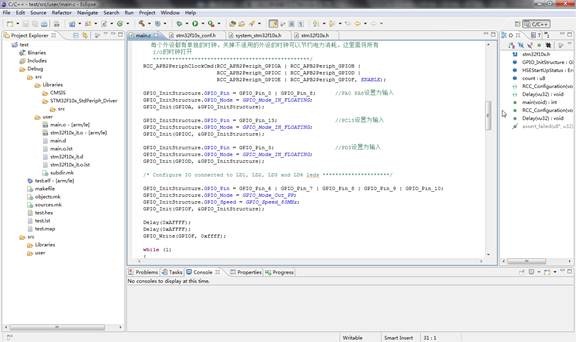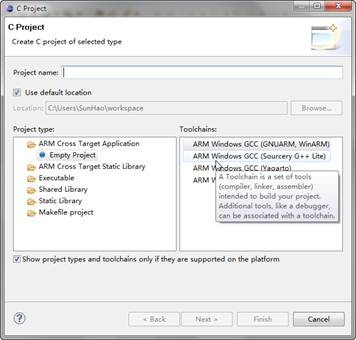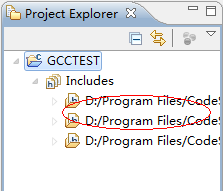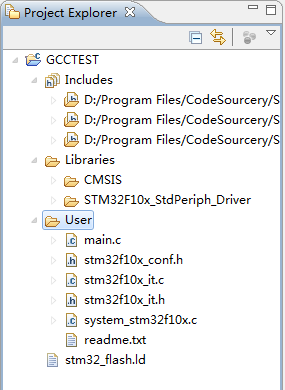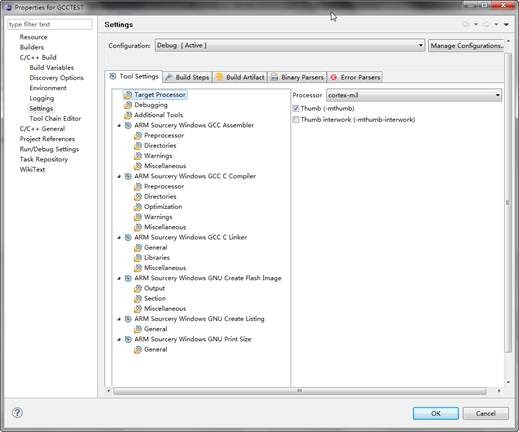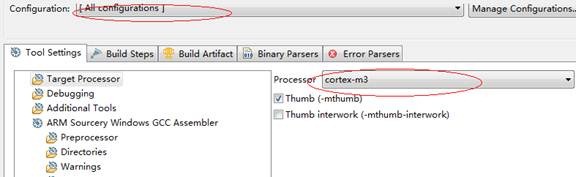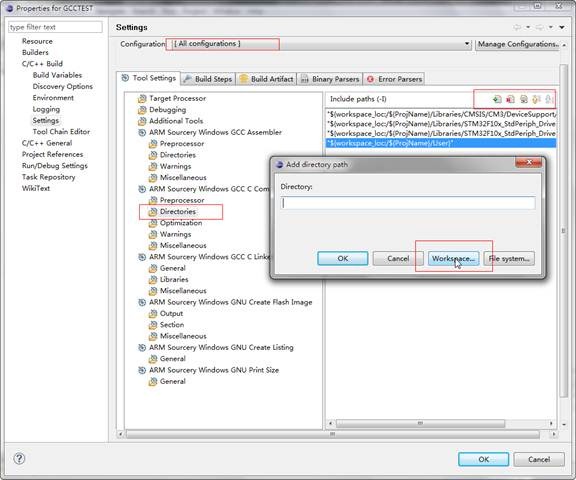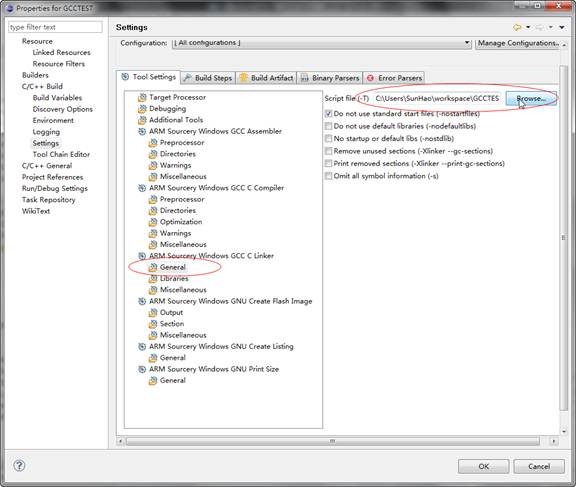Eclipse+ GNU ARM Eclipse Plug-in+ Sourcery G++ Lite Edition for ARM+OPENCD+Jlink的开源开发环境。
这个教程是去年刚开始做STM32的时候写的,当时还没开始用STM32,先琢磨了免费的开发环境搭建,因此写的这个教程可能有很多错误,最近在网上看到很多人在论坛里转载了这个教程,由于当初我在ourdev论坛上只是贴出了文字,并上传了一个pdf版本,因此这次在博客里更新一下。帖子中的内容暂时不更新了,后面会重新写一个教程,欢迎大家关注我的博客。
--emouse
1.环境搭建
1.1 Eclipse的下载与安装
Eclipse 是一个开放源代码的、基于 Java 的可扩展开发平台。就其本身而言,它只是一个框架和一组服务,用于通过插件组件构建开发环境。由于eclipse只是一个IDE,因此需要借助其他插件以及软件来搭建完整的开发环境,也正是因为如此eclipse具有很大的灵活性。
因此首先下载安装eclipse,下载地址:
http://www.eclipse.org/downloads/
下载页面如图1.1所示。
图1.1 eclipse下载界面
由于是针对C开发,所以下载Eclipse IDE for C/C++ Developers版本,这个版本已经集成了CDT插件便于C语言的开发。
1.2 JRE的下载与安装
下载的eclipse是一个绿色软件,并不需要安装,双击就可以直接运行,但是由于eclipse是基于java开发,因此系统中必须安装了JDK或者JRE,这里使用JRE,下载地址如下:
http://www.oracle.com/technetwork/java/javase/downloads/index.html
如果觉得官网下载比较麻烦可以到这儿下载:
http://www.skycn.com/soft/27213.html
java的下载界面如图1.2所示。
图1.2 java下载界面
JDK是Java Development Kit是面向开发人员使用的SDK,它提供了Java的开发环境和运行环境。JRE是Java
Runtime Enviroment是指Java的运行环境,是面向Java程序的使用者,而不是开发者。因此我们只需要安装JRE就可以。由于在运行eclipse的时候必须要在后台运行java虚拟机,因此对内存和CPU占用较大,有时会比较卡。
1.3 GNU ARM Eclipse Plug-in的下载与安装
要搭建针对ARM的开发环境还需要下载针对ARM开发的插件,这样才能够新建针对ARM开发的项目,这里使用GNU
ARM Eclipse Plug-in,下载地址如下:
http://sourceforge.net/projects/gnuarmeclipse/
下载界面如图1.3所示。
图1.3 GNU ARM Eclipse Plug-in下载界面
安装eclipse的安装方式安装插件之后再新建项目就可以看到ARM的项目了,如图1.4所示。
图1.4 安装插件之后的新建工程界面
1.4 Sourcery G++ Lite的下载与安装
前面只是安装了一个工具,要完成ARM的开发还需要安装一个完整的软件开发环境,从GNU ARM Eclipse Plug-in这个插件的支持也可以看到如图4所示,他所支持的有四种WinARM、Sourcery
G++ Lite、Yagarto、devkitPro四种,其中前两种较为有名,WinAVR在之前做AVR等单片机设计的时候已经用的很多,也很方便,但是WINARM之前的很多版本并不支持STM32的cortex-M3内核,虽然WinARM_20080331_testing版本支持但是在测试时遇到了麻烦,支持的并不是太好而且已经停止了更新,因此放弃此种方案。Sourcery
G++ 是一个基于 GNU 工具链的完整的软件开发环境,目前仍在更新,通过比较选择Sourcery G++作为开发环境,Sourcery
G++本身是付费的但是Sourcery G++ Lite版本是免费的,我们采用免费版本。下载地址如下:
http://www.codesourcery.com/sgpp/lite/arm/portal/subscription?@template=lite
下载界面如图1.5所示。
图1.5 软件下载界面
通过下载界面可以可以知道Sourcery G++ Lite有4中版本,其中EABI是针对底层也就是不包含任何系统的开发的,我们就使用这个版本。Sourcery
G++ Lite是采用安装包的方式,相对于以前用的Cygwin等在安装上很方便,只需点击下一步就可以,安装之后Eclipse能够自己找到,无需再手动加入环境变量。
这样一个基本的开发环境便搭建完成,针对STM32我们使用了ST公司的官方固件库,这样可以减少对底层硬件的关心,缩短开发周期,同时有利于程序的稳定性和规范性,因此我们在搭建的开发环境中对固件库进行编译,ST的固件库有很多版本,各版本之间有的差异也比较大,我们采用的是3.1版本,相对比较新,ST公司也不断有新的版本发布,下载地址:
http://www.st.com/stonline/products/support/micro/files
包含了固件库之后的开发界面如图1.6所示。
图1.6 完整的开发环境界面
2.工程配置
2.1 新建工程
使用配置好的开发环境新建一个工程,如图2.1所示。
图2.1 新建工程界面
新建一个工程,点击Finish之后会进入工程界面,如果环境配置正确,工程中会自动包含相关的文件,如图2.2所示。包含的文件应该为Sourcery
G++ Lite的安装目录。
图2.2 新建工程之后的包含文件
接下来是准备相关的文件,为了更好的进行STM32开发,我使用ST提供的固件库,可以从网上下载,我现在用的是最新版本3.4,其他版本可能类似。
固件库的文件名为STM32F10x_StdPeriph_Lib_V3.4.0,首先把STM32F10x_StdPeriph_Lib_V3.4.0\Libraries文件夹拷贝到刚刚建立的工程文件目录下。这是编译时候需要调用的固件库。
2.2链接与启动文件
接下来需要找出Linker所需的ld文件,由于在固件库中ST提供了一些编译器的工程模板,因此可以使用模板中的配置文件。TrueSTUDIO文件夹下存在几个文件夹。TrueSTUDIO是ST官方的编译器,也是GCC的,因此使用它模板中的配置文件。打开STM32F10x_StdPeriph_Lib_V3.4.0\Project\STM32F10x_StdPeriph_Template\TrueSTUDIO可以看到在在目录下有几个文件夹,因为我用的是STM32F103ZET6因此我选择STM3210E-EVAL文件下的stm32_flash.ld,通过记事本打开查看,部分内容摘录如下:
** File : stm32_flash.ld
** Abstract : Linker script for STM32F103ZE Device with
** 512KByte FLASH, 64KByte RAM
** Set heap size, stack size and stack location according
** to application requirements.
** Set memory bank area and size if external memory is used.
猜测应该是我要找的,复制文件到工程根目录下。
接下来要找到工程的启动文件,和linker文件一样,打开目录如下:
workspace\GCCTEST\Libraries\CMSIS\CM3\DeviceSupport\ST\STM32F10x\startup\TrueSTUDIO
里面同样有很多文件,因为我用的是STM32F103ZET6所以我选择startup_stm32f10x_hd.S这个文件,猜测对应的就是STM32的大容量,这一点应该是一致的,注意要把扩展名改为大S,拷到startup目录下,把其他多余的都删掉。
2.3其他文件
在工程根目录下新建一个User的文件夹,拷贝一个例程到文件中,固件库中给了很多例程,我拷贝STM32F10x_StdPeriph_Lib_V3.4.0\Project\STM32F10x_StdPeriph_Examples\GPIO\IOToggle这个例程,将IOToggle下面的所有文件拷贝到User文件夹下。这样所有的文件就准备好了。
2.4 配置工程
回到eclipse的界面,按F5键,可刷新当前的工作目录,这样刚刚添加的文件就会在项目窗口显示出来,如图2.3所示。
图2.3 文件添加完毕之后的项目窗口
这个时候如果直接去编译肯定出错,因此我们需要对工程进行设置,接下来设置工程,右键点击工程,选择“properties”菜单。点击C/C++
Build-Settings设置界面如图2.4所示
图2.4 设置界面
点击Target Processor选择All
configurations 处理器选择cortex-m3,如图2.5所示。
图2.5 处理器选择
如图2.6所示,添加两条编译预定义STM32F10X_HD,USE_STDPERIPH_DRIVER。STM32F10X_HD和前面的链接与启动文件对应,表示是大容量期间(我猜测的)。USE_STDPERIPH_DRIVER表示使用固件。
图2.6 添加编译预定义
接下来添加文件包含路径,为了防止工程找不到对应的头文件需要把相应的路径添加进去,和上面添加的方法类似,点击添加按钮,在路径上选择workspace,依次将工程目录下有头文件的文件夹都给包含进去。如图2.7所示。
图2.7 添加文件包含路径
接下来添加链接文件,如图2.8所示,添加前面准备好的链接文件。
图2.8 添加链接文件