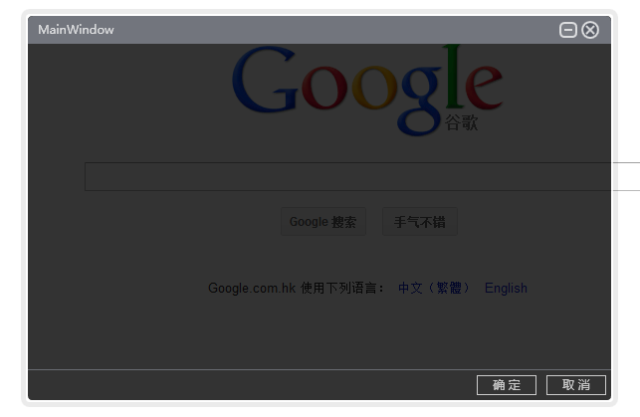转自:http://www.cnblogs.com/hiyz/archive/2012/07/07/2580315.html
WPF是制作界面的一大利器,下面就用WPF模拟一下360的软件管理界面,360软件管理界面如下:
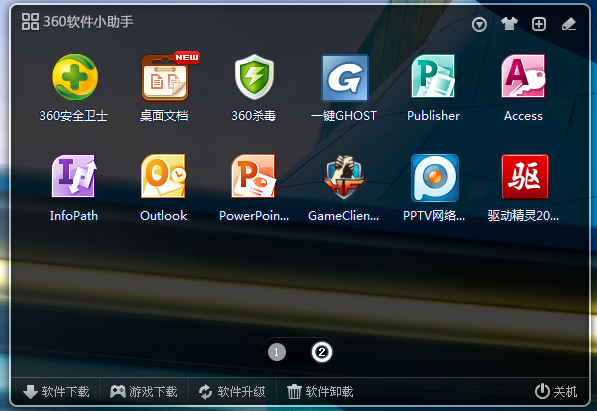
界面不难,主要有如下几个要素:
- 窗体的圆角
- 自定义标题栏及按钮
- 自定义状态栏
- 窗体的半透明效果
- 窗体4周有一圈半透明阴影(抓的图上看不出来)
实现思路很简单,首先隐藏默认窗口的标题栏和边框,然后用WPF的Border或Canvas等元素模拟定义窗体的标题栏、内容区和状态栏。
具体实现如下:
第一步:定义义个窗口基类,继承自Window,在构造函数中加载自定义窗口的样式文件,代码如下:

public partial class WindowBase:Window { InitializeTheme(); } private void InitializeTheme() { string themeName = ConfigManage.CurrentTheme;//样式所在的文件夹 App.Current.Resources.MergedDictionaries.Add(Application.LoadComponent(new Uri(string.Format("../Theme/{0}/WindowBaseStyle.xaml", themeName), UriKind.Relative)) as ResourceDictionary); }
接下来,就可以在WindowBaseStyle.xaml样式文件中定义窗口元素及样式了。
第二步:重写窗口模板
因为Window和Button等控件一样,实际是继承自System.Windows.Controls.Control类,所以可以通过使用 ControlTemplate 自定义控件的外观 ,代码如下:

<!--基窗口样式--> <Style x:Key="BaseWindowStyle" TargetType="{x:Type Window}"> <Setter Property="Template" Value="{StaticResource BaseWindowControlTemplate}"/> <Setter Property="Background" Value="Transparent" /> <Setter Property="WindowStyle" Value="None" /> <Setter Property="AllowsTransparency" Value="True" /> </Style> <!--基窗口模板--> <ControlTemplate x:Key="BaseWindowControlTemplate" TargetType="{x:Type Window}"> <Grid Width="{Binding ElementName=w, Path=Width}" Height="{Binding ElementName=w, Path=Height}"> <!—第四步介绍如下Border元素的作用—> <Border BorderThickness="5" CornerRadius="6" BorderBrush="#000000" Opacity=".08"></Border> <!—第三步介绍borderBg元素的作用—> <Border x:Name="borderBg" Margin="5" Background="#000000" BorderBrush="#ffffff" Opacity=".8" BorderThickness="2" CornerRadius="{StaticResource winCorner}" Style="{StaticResource winStyle}"> <!—定义窗口的元素,Grid的四行分别为标题栏、内容、状态栏上的横线、状态栏--> <Grid> <Grid.RowDefinitions> <RowDefinition Height="auto"></RowDefinition> <RowDefinition Height="*"></RowDefinition> <RowDefinition Height="1"></RowDefinition> <RowDefinition Height="30"></RowDefinition> </Grid.RowDefinitions> <Border Grid.Row="0" Background="#4f535d" CornerRadius="{StaticResource winTitleCorner}" Style="{StaticResource titleStyle}"></Border> <Canvas Grid.Row="2" Background="#42464d"></Canvas> <Border Grid.Row="3" CornerRadius="{StaticResource winStatusCorner}"></Border> </Grid> </Border> <Grid Margin="7"> <Grid.RowDefinitions> <RowDefinition Height="auto"></RowDefinition> <RowDefinition Height="*"></RowDefinition> <RowDefinition Height="1"></RowDefinition> <RowDefinition Height="30"></RowDefinition> </Grid.RowDefinitions> <!--标题栏框--> <Border x:Name="borderTitle" Grid.Row="0" CornerRadius="{StaticResource winTitleCorner}" Style="{StaticResource titleStyle}" BorderBrush="{TemplateBinding BorderBrush}" BorderThickness="{TemplateBinding BorderThickness}"> <Grid Background="Transparent"> <TextBlock Text="{Binding ElementName=w, Path=Title}" Foreground="White" Opacity=".75" HorizontalAlignment="Left"></TextBlock> <StackPanel HorizontalAlignment="Right" VerticalAlignment="Top" Visibility="Hidden" Orientation="Horizontal"> <!--关闭按钮--> <Button x:Name="btnMin" Style="{StaticResource minBtnStyle}"></Button> <Button x:Name="btnClose" Style="{StaticResource closeBtnStyle}"></Button> </StackPanel> </Grid> </Border> <!--内容--> <Grid x:Name="gridContent" Grid.Row="1"> <ContentPresenter /> </Grid> <Border Grid.Row="3" CornerRadius="{StaticResource winStatusCorner}"> <StackPanel Orientation="Horizontal" HorizontalAlignment="Right" > <Button x:Name="btnYes" Style="{StaticResource btnStyle}"></Button> <Button x:Name="btnNo" Style="{StaticResource btnStyle}"></Button> </StackPanel> </Border> </Grid> </Grid> </ControlTemplate>
需要注意的是,实际代码中应该将BaseWindowControlTemplate的定义放到BaseWindowStyle的前边,否则会抛出异常。
第三步:实现半透明
用Js实现过遮罩型的模态窗口的同学都知道,如果将元素如按钮直接放到一个半透明的Div中,会发现按钮本身也半透明了,这显然不是我们所希望的,我们只需要背景半透明,元素本身透明度不受影响,实现的思路应该是这样,将按钮和div平级,利用定位属性将按钮和半透明的div保持相对位置,而不是将按钮放入Div中。
WPF中,实现方式和其一样,请看第二步中的x:Name="borderBg"的Border元素的定义。它和后面的Grid元素定义的实际窗口是同级的。
第四步:实现窗体四周半透明的环绕
这个先简单用一个半透明具有一定宽度的Border来模拟,代码如步骤二中所示,后续考虑做成类似外发光的效果。
第五步:实现最小化、关闭、拖动等事件
在WindowBase的构造函数中,添加如下代码:

this.Loaded += delegate { InitializeEvent(); }; private void InitializeEvent() { ControlTemplate baseWindowTemplate = (ControlTemplate)App.Current.Resources["BaseWindowControlTemplate"]; Border borderTitle = (Border)baseWindowTemplate.FindName("borderTitle", this); Button closeBtn = (Button)baseWindowTemplate.FindName("btnClose", this); Button minBtn = (Button)baseWindowTemplate.FindName("btnMin", this); YesButton = (Button)baseWindowTemplate.FindName("btnYes", this); NoButton = (Button)baseWindowTemplate.FindName("btnNo", this); minBtn.Click += delegate { MinWin(); }; closeBtn.Click += delegate { this.Close(); }; borderTitle.MouseMove += delegate(object sender, MouseEventArgs e) { if (e.LeftButton == MouseButtonState.Pressed) { this.DragMove(); } }; }
注意, InitializeEvent方法必须放到Loaded事件处理函数中,否者会找不到按钮。
第六步: 定义最小化,关闭按钮的样式
实际上也是定义Template属性,定义方法类似于窗口模板的定义,详细见附件中完整代码。
到此,自定义窗口的基类就打造完成,完整代码见附件。
使用方法很简单,新建一个WPF窗口后将窗体的基类改成上面定义的WindowBase,同时注意将Xmal文件的根元素改成如下形式:
<my:WindowBase xmlns:my="clr-namespace:Ezhu.WPFWin"…
运行效果如下图所示: