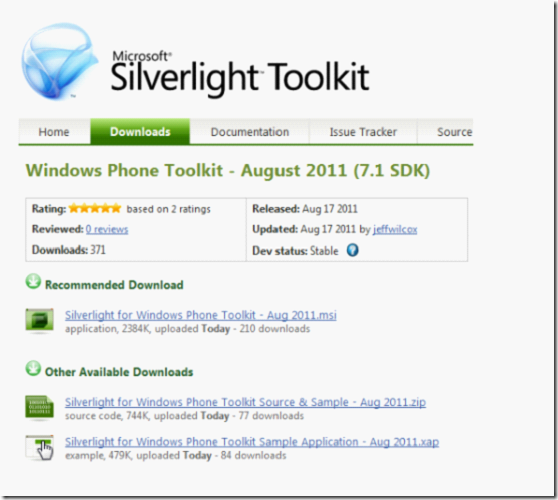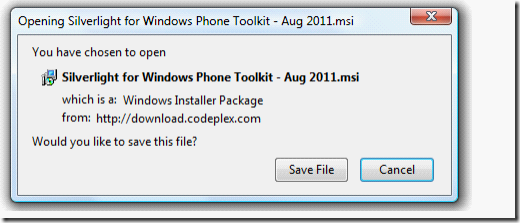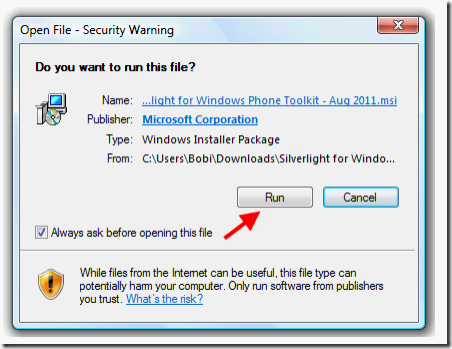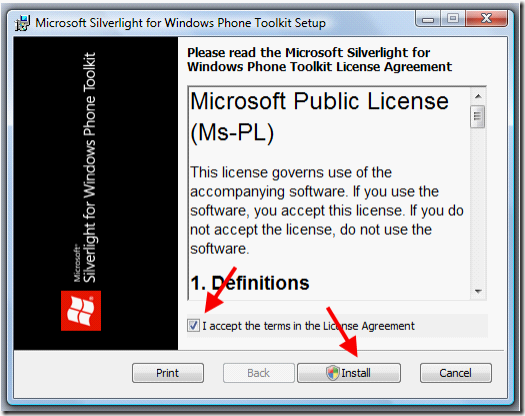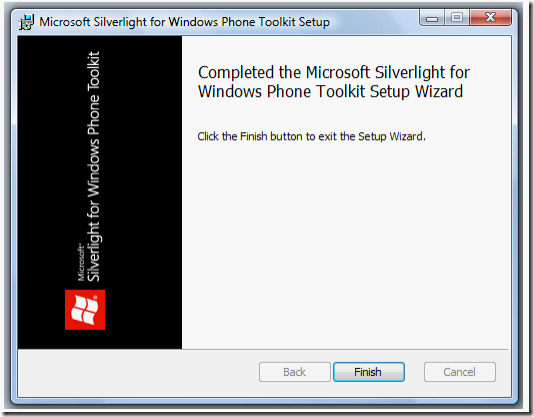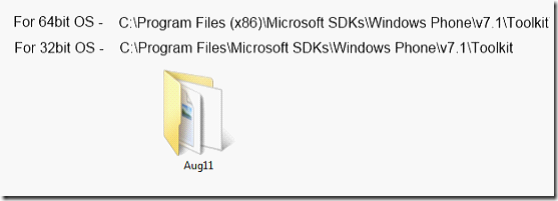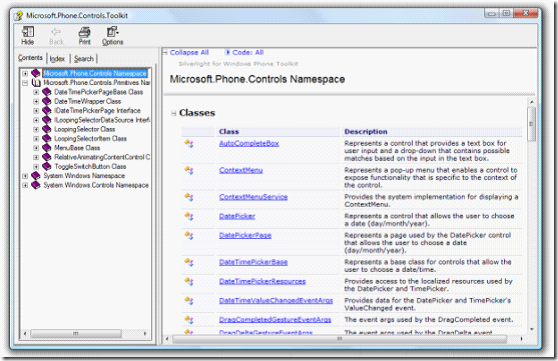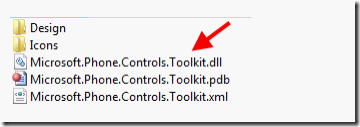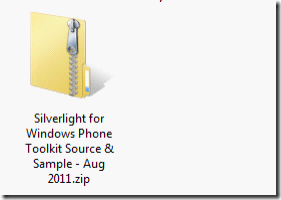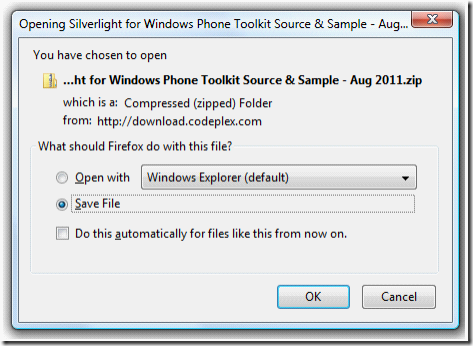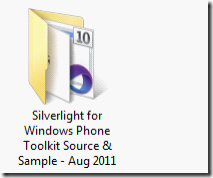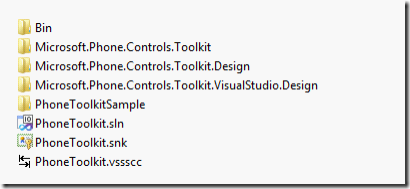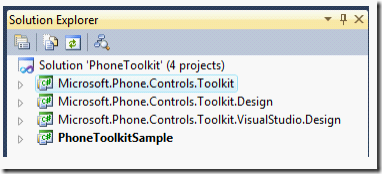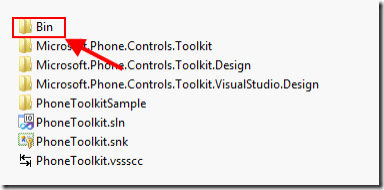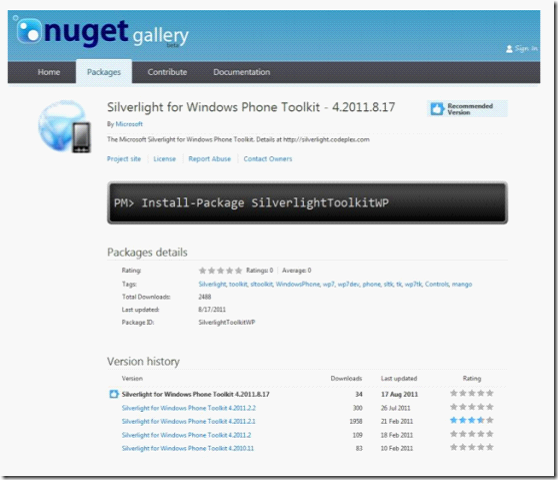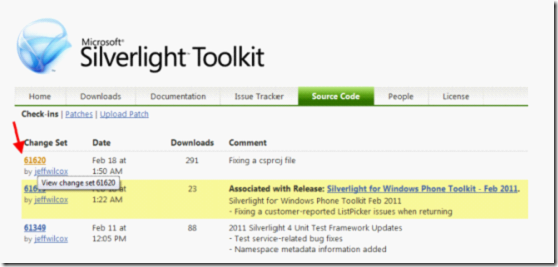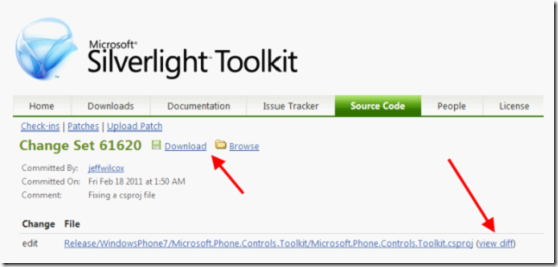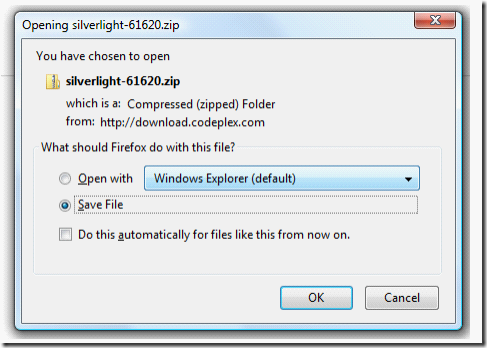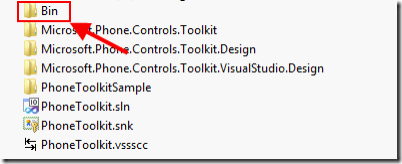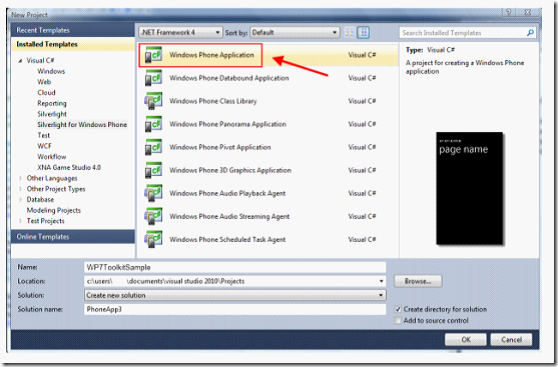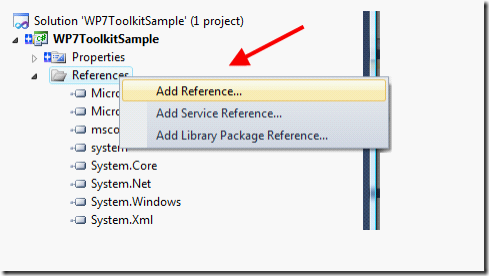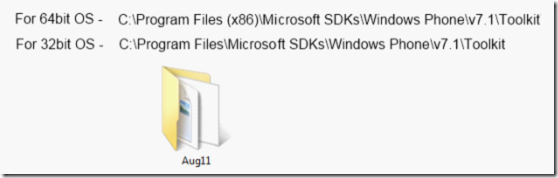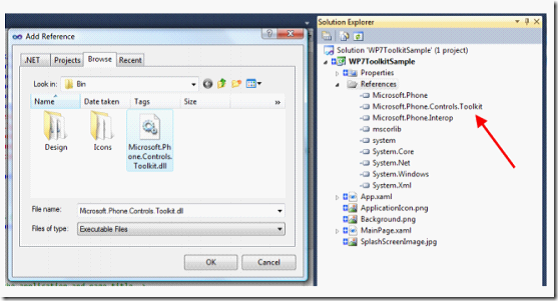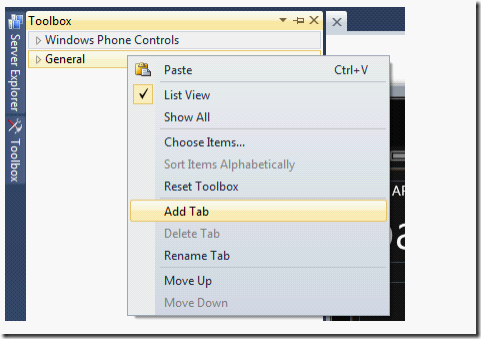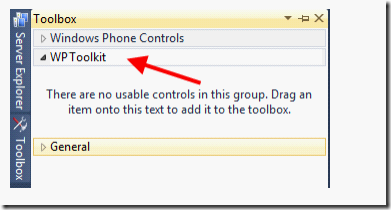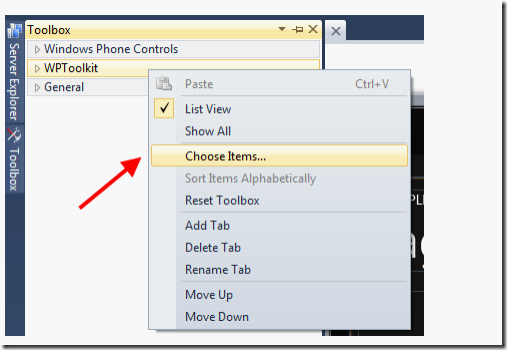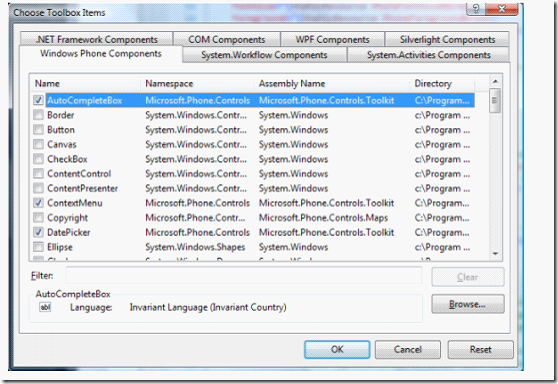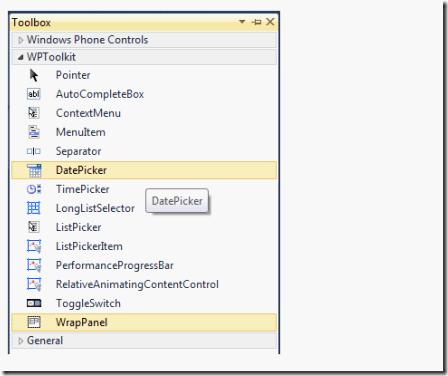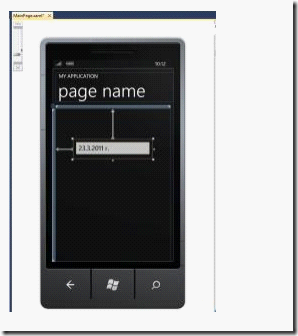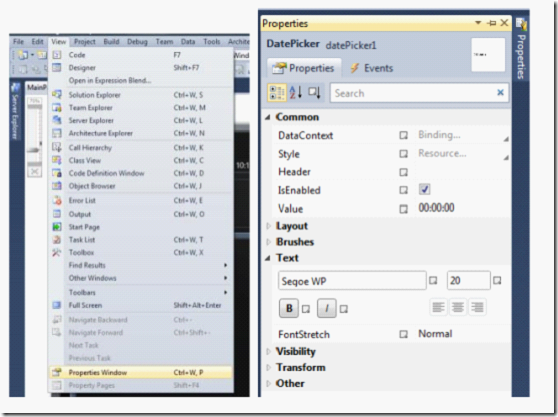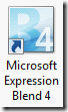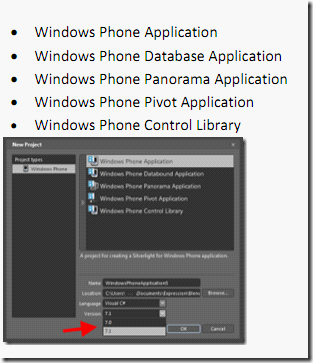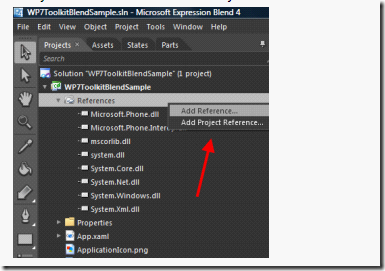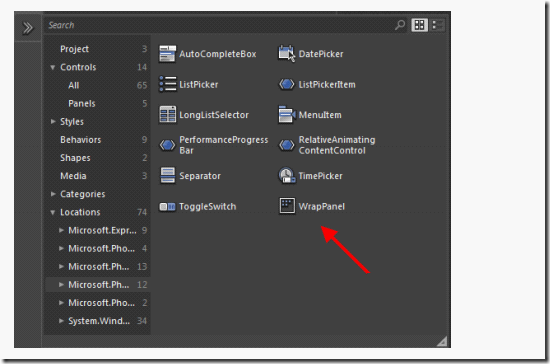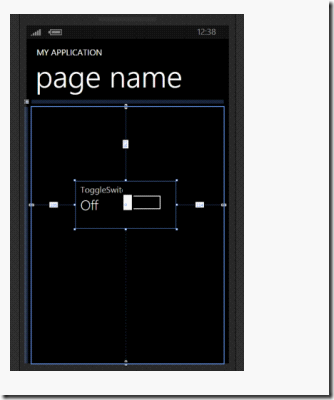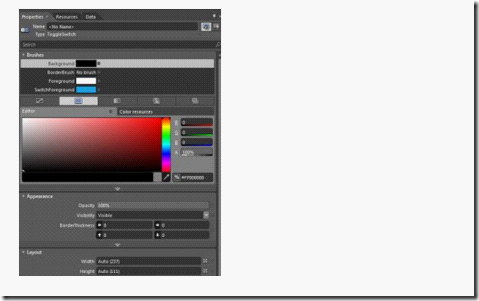上一篇: Silverlight for Windows Phone Tookit In Depth(一)
还需要什么?
在使用Windows Phone Toolkit之前,你需要安装如下工具:
开始Silverlight for Windows Phone Toolkit之旅
为了开始Silverlight for Windows Phone Toolkit之旅,请先访问
http://silverlight.codeplex.com/releases/view/71550 (最新的官方版本是 Silverlight for Windows Phone Toolkit - August 2011(7.1 SDK)).
有如下方式:
- 安装 Silverlight for Windows Phone Toolkit - Aug 2011.msi
- 下载.zip格式的完整源代码(Silverlight for Windows Phone Toolkit Source & Sample - Aug 2011.zip)
- 仅下载XAP格式文件 (Silverlight for Windows Phone Toolkit Sample Application - Aug 2011.xap)
- 通过NuGet方式安装Silverlight for Windows Phone Toolkit
方式一:安装Windows Phone Toolkit .msi
如果你选择此种方式,请先下载.msi格式文件并安装:
第一步:下载Silverlight for Windows Phone Toolkit - Aug 2011.msi
第二步:点击运行安装
第三步:选择“同意”,点击Install
第四步:在Windows Phone Toolkit安装成功后,你会在下面目录中发现“Aug11”文件夹
在Aug11文件夹里你会发现如下文件:
2.![]() 包含Microsoft Public License (Ms-PL)协议
包含Microsoft Public License (Ms-PL)协议
方式二:下载“Silverlight for Windows Phone Toolkit Source & Sample - Aug 2011.zip”
另外,如果你不想安装.msi文件,可以下载“Silverlight for Windows Phone Toolkit Source & Sample - Aug 2011.zip”,包含了一个示例项目和所有程序集
第一步:下载Silverlight for Windows Phone Toolkit Source & Sample - Aug 2011.zip
第二步:解压此文件
第三步:你将发现Windows Phone Toolkit和示例项目的所有源代码
第四步:打开Microsoft.PhoneToolkit.sln
然后你可以编译“Microsoft.Phone.Controls.Toolkit” 类库项目,在“bin”目录下得到生成的程序集
方式三:仅下载XAP文件
另一种选择是下载: Silverlight for Windows Phone Toolkit Sample Application - Aug 2011.xap
方式四:通过NuGet安装Windows Phone Toolkit
NuGet是Visual Studio 的扩展工具,通过它可以很容易的在Visual Studio项目中安装和管理类库和工具,当你使用NuGet安装程序包时,它将会自动复制所需类库文件到你的项目和自动更新你的项目(添加引用,修改配置文件等等)。如果你移除安装包,NuGet将回滚所做的更改,避免引起不必要的错误。
Windows Phone Toolkit Aug 2011 (SDK 7.1)在NuGet 上的下载地址:
http://nuget.org/List/Packages/SilverlightToolkitWP
怎样使用非正式版本
和所有发布在CodePlex上的开源项目一样,Silverlight for Windows Phone Toolkit也是定期发布更新,主要有两种方式:
- 正式版本:这是官方发布的稳定版本,通过全面、仔细的测试,推荐在应用程序开发中使用
- 非正式版本:非正式发布的版本,通常包含少量的Bug修正和添加新功能。不建议在项目中使用非正式版,除非没有其他解决方案。
下面是怎样使用非正式更新版本的地址:
第一步:访问“Source Code”(http://silverlight.codeplex.com/SourceControl/list/changesets) ,
按照图示选择你需要的更新版本:
第二步:你可以点击“View diff",查看从上一次更新所做的所有更改,或者直接点击“Download”下载
第四步:解压后你将发现所有源代码和一个示例项目,为了获取更新程序集,打开Aug 2011 Source and Samples 文件夹,打开解决方案,重新编译Microsoft.Phone.Controls.Toolkit 项目
编译后会产生一个新的"Bin"目录
从中可以获得 Microsoft.Phone.Controls.Toolkit.dll程序集。
怎样在Visual Studio 中使用 Windows Phone Toolkit
最普遍的方式是在创建Windows Phone 应用程序后,通过Visual Studio添加引用"Microsoft.Phone.Controls.Toolkit.dll"的方式使用Silverlight for Windows Phone Toolkit控件和帮助类.。下面是基本步骤:
第一步:在Visual Studio创建Windows Phone 7.1 Application project
第二步:找到"引用",选择"添加引用"
第三步:选择“Microsoft.Phone.Controls.Toolkit.dll”,如果你安装了msi文件,你可在下面路径找到这个程序集
或者,你下载了“Silverlight for Windows Phone Toolkit Source & Sample - Aug 2011.zip”,直接从“...\Silverlight for Windows Phone Toolkit Source & Sample - Aug 2011\WindowsPhone7\Bin\” 目录下选择:
第四步:切换到你应用程序页面的XAML部分,注册"toolkit"命名空间,然后你可以添加所需要的控件:
怎样集成Windows Phone Toolkit 控件到Visual Studio Toolbox
Visual Studio Toolbox支持通过拖拽的方式将控件添加到设计界面,而不需要手动的编写XAML代码,从工具箱添加控件会自动在页面中包含所需的命名空间。所以,你可以通过很少的点击甚至不需要写任何代码就可完成简单的Windows Phone 应用程序。但是能不能让 Windows Phone Toolkit控件在你添加引用" Microsoft.Phone.Controls.Toolkit.dll"后,自动地添加到ToolBox呢?不能,需要通过手动方式添加。
步骤如下:
第一步:创建Windows Phone application 项目
第二步:打开工具箱(Toolbox)界面,右键点击选择添加"Add Tab"
第三步:为新创建的Tab命名,如"WPToolkit"
第四步:然后点击右键,在菜单中选择“Choose Items…”选项
第五步:然后你可以看见下面界面,选择要显示在ToolBox中的一个或多个控件
第六步:点击OK,然后你可以看到所选的控件了
第七步:现在你可以很轻松的拖拽所需的控件到设计界面了
示例:
拖拽一个DatePicker 控件到设计界面,请注意在XAML代码中会添加如下命名空间
这意味着 Visual Studio已经自动的添加所需命名空间了(XAML代码也已经自动生成):
现在你可以通过代码或者VS属性窗口自己定义DatePicker 的属性了,如果VS属性窗口默认没有打开,你可以按“Ctrl+W,P”或者选择 “View->Properties Window”:
怎样在 Expression Blend 中使用Windows Phone Toolkit
Expression Blend 4 for Windows Phone默认在Windows Phone Developer Tools安装成功后已经安装。Microsoft Expression Blend是一个很棒、功能全面的UI设计工具,Expression Blend主要包含Behaviors, Visual State Manager, transition effects, and SketchFlow(SketchFlow仅包含在Expression Blend 4旗舰版中)获取更多信息:请访问官方网站(http://www.microsoft.com/expression/products )
按照如下步骤开始在Expression Blend中使用Windows Phone Toolkit
第一步:打开Expression Blend 4,点击“New Project”,下面是可以选择的类型:
第二步:创建新的Windows Phone应用程序,右键点击 “References”,选择“Add Reference…”找到“Microsoft.Phone.Controls.Toolkit.dll”
第三步:添加引用后,打开“Assets”选项卡,然后你将看到所有的控件
第四步:拖拽所需控件到设计界面
第五步:切换到XAML界面,你将看到Expression Blend已经自动添加了如下命名空间
第六步:你可以通过属性窗口设置目标控件的属性
声明:本人英语水平有限,翻译有不当的地方还望指正,所有翻译均是理解性翻译,与原文不一定相符,出现错误翻译不当,以原文为准,英文好的建议直接阅读英文原版(也不是太难),版权归原作者所有。转载此文请注明文章出处和作者。