好久没写博客了。实在是忙不过来,不过再不总结总结真的不行了。慢慢来吧,有好多需要去总结的,博客里还是记录ui方面的。
今天和大家分享下组合控件的使用。很多时候android自定义控件并不能满足需求,如何做呢?很多方法,可以自己绘制一个,可以通过继承基础控件来重写某些环节,当然也可以将控件组合成一个新控件,这也是最方便的一个方法。今天就来介绍下如何使用组合控件,将通过两个实例来介绍。
第一个实现一个带图片和文字的按钮,如图所示:
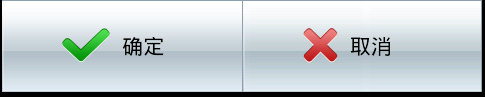
整个过程可以分四步走。第一步,定义一个layout,实现按钮内部的布局。代码如下:
<?xml version="1.0" encoding="utf-8"?>
<LinearLayout xmlns:android="http://schemas.android.com/apk/res/android"
android:orientation="horizontal"
android:layout_width="fill_parent"
android:layout_height="fill_parent"
>
<ImageView
android:layout_width="wrap_content"
android:layout_height="wrap_content"
android:id="@+id/iv"
android:src="@drawable/confirm"
android:paddingTop="5dip"
android:paddingBottom="5dip"
android:paddingLeft="40dip"
android:layout_gravity="center_vertical"
/>
<TextView
android:layout_width="wrap_content"
android:layout_height="wrap_content"
android:text="确定"
android:textColor="#000000"
android:id="@+id/tv"
android:layout_marginLeft="8dip"
android:layout_gravity="center_vertical"
/>
</LinearLayout>
这个xml实现一个左图右字的布局,接下来写一个类继承LinearLayout,导入刚刚的布局,并且设置需要的方法,从而使的能在代码中控制这个自定义控件内容的显示。代码如下:
package com.notice.ib;
import android.content.Context;
import android.util.AttributeSet;
import android.view.LayoutInflater;
import android.widget.ImageView;
import android.widget.LinearLayout;
import android.widget.TextView;
public class ImageBt extends LinearLayout {
private ImageView iv;
private TextView tv;
public ImageBt(Context context) {
this(context, null);
}
public ImageBt(Context context, AttributeSet attrs) {
super(context, attrs);
// 导入布局
LayoutInflater.from(context).inflate(R.layout.custombt, this, true);
iv = (ImageView) findViewById(R.id.iv);
tv = (TextView) findViewById(R.id.tv);
}
/**
* 设置图片资源
*/
public void setImageResource(int resId) {
iv.setImageResource(resId);
}
/**
* 设置显示的文字
*/
public void setTextViewText(String text) {
tv.setText(text);
}
}
第三步,在需要使用这个自定义控件的layout中加入这控件,只需要在xml中加入即可。方法如下:
<RelativeLayout
android:orientation="horizontal"
android:layout_width="fill_parent"
android:layout_height="wrap_content"
android:layout_gravity="bottom"
>
<com.notice.ib.ImageBt
android:id="@+id/bt_confirm"
android:layout_height="wrap_content"
android:layout_width="wrap_content"
android:layout_alignParentBottom="true"
android:background="@drawable/btbg"
android:clickable="true"
android:focusable="true"
/>
<com.notice.ib.ImageBt
android:id="@+id/bt_cancel"
android:layout_toRightOf="@id/bt_confirm"
android:layout_height="wrap_content"
android:layout_width="wrap_content"
android:layout_alignParentBottom="true"
android:background="@drawable/btbg"
android:clickable="true"
android:focusable="true"
/>
</RelativeLayout>
注意的是,控件标签使用完整的类名即可。为了给按钮一个点击效果,你需要给他一个selector背景,这里就不说了。
最后一步,即在activity中设置该控件的内容。当然,在xml中也可以设置,但是只能设置一个,当我们需要两次使用这样的控件,并且显示内容不同时就不行了。在activity中设置也非常简单,我们在ImageBt这个类中已经写好了相应的方法,简单调用即可。代码如下:
public class MainActivity extends Activity {
private ImageBt ib1;
private ImageBt ib2;
/** Called when the activity is first created. */
@Override
public void onCreate(Bundle savedInstanceState) {
super.onCreate(savedInstanceState);
setContentView(R.layout.login);
ib1 = (ImageBt) findViewById(R.id.bt_confirm);
ib2 = (ImageBt) findViewById(R.id.bt_cancel);
ib1.setTextViewText("确定");
ib1.setImageResource(R.drawable.confirm);
ib2.setTextViewText("取消");
ib2.setImageResource(R.drawable.cancel);
ib1.setOnClickListener(new OnClickListener() {
@Override
public void onClick(View v) {
//在这里可以实现点击事件
}
});
}
}
这样,一个带文字和图片的组合按钮控件就完成了。这样梳理一下,使用还是非常简单的。组合控件能做的事还非常多,主要是在类似上例中的ImageBt类中写好要使用的方法即可。
再来看一个组合控件,带删除按钮的EidtText。即在用户输入后,会出现删除按钮,点击即可取消用户输入。
定义方法和上例一样。首先写一个自定义控件的布局:
<?xml version="1.0" encoding="utf-8"?>
<RelativeLayout xmlns:android="http://schemas.android.com/apk/res/android"
android:layout_width="fill_parent"
android:layout_height="fill_parent"
>
<EditText
android:id="@+id/et"
android:layout_width="fill_parent"
android:layout_height="wrap_content"
android:singleLine="true"
/>
<ImageButton
android:id="@+id/ib"
android:visibility="gone"
android:src="@drawable/menu_delete"
android:layout_width="wrap_content"
android:layout_height="wrap_content"
android:background="#00000000"
android:layout_alignRight="@+id/et" />
</RelativeLayout>
实现输入框右侧带按钮效果,注意将按钮隐藏。然后写一个EditCancel类,实现删除用户输入功能。这里用到了TextWatch这个接口,监听输入框中的文字变化。使用也很简单,实现他的三个方法即可。看代码:
package com.notice.ce;
import android.content.Context;
import android.text.Editable;
import android.text.TextWatcher;
import android.util.AttributeSet;
import android.view.LayoutInflater;
import android.view.View;
import android.widget.EditText;
import android.widget.ImageButton;
import android.widget.LinearLayout;
public class EditCancel extends LinearLayout implements EdtInterface {
ImageButton ib;
EditText et;
public EditCancel(Context context) {
super(context);
}
public EditCancel(Context context, AttributeSet attrs) {
super(context, attrs);
LayoutInflater.from(context).inflate(R.layout.custom_editview, this, true);
init();
}
private void init() {
ib = (ImageButton) findViewById(R.id.ib);
et = (EditText) findViewById(R.id.et);
et.addTextChangedListener(tw);// 为输入框绑定一个监听文字变化的监听器
// 添加按钮点击事件
ib.setOnClickListener(new OnClickListener() {
@Override
public void onClick(View v) {
hideBtn();// 隐藏按钮
et.setText("");// 设置输入框内容为空
}
});
}
// 当输入框状态改变时,会调用相应的方法
TextWatcher tw = new TextWatcher() {
@Override
public void onTextChanged(CharSequence s, int start, int before, int count) {
// TODO Auto-generated method stub
}
@Override
public void beforeTextChanged(CharSequence s, int start, int count, int after) {
// TODO Auto-generated method stub
}
// 在文字改变后调用
@Override
public void afterTextChanged(Editable s) {
if (s.length() == 0) {
hideBtn();// 隐藏按钮
} else {
showBtn();// 显示按钮
}
}
};
@Override
public void hideBtn() {
// 设置按钮不可见
if (ib.isShown()) ib.setVisibility(View.GONE);
}
@Override
public void showBtn() {
// 设置按钮可见
if (!ib.isShown()) ib.setVisibility(View.VISIBLE);
}
}
interface EdtInterface {
public void hideBtn();
public void showBtn();
}
另外,实现ImageButton(即那个叉)的点击事件,删除输入框中的内容,并隐藏按钮。
在TextWatch接口的afterTextChanged方法中对文字进行判断,若长度为0,就隐藏按钮,否则,显示按钮。
后面两步的实现就是加入到实际布局中,就不再写出来了,和上例的步骤一样的。最后显示效果如图:

学会灵活的使用组合控件,对UI开发会有很大帮助。有什么问题可以留言交流~