版本:2.5.2(中文)
版权:LuckerSoft(2009-2010)
类型:个人免费,商业收费
下载地址(附演示源码):DataGridView打印专家组件及演示代码.rar
更多信息:http://www.cnblogs.com/luckeryin/category/210710.html
“打印专家”发布以来,得到了很多热心朋友的关心与支持,在此特表感谢。针对用户及朋友们提出的改进意见,我们在原有版本的基础上持续改进,主要增加了大家关心的功能,提高了打印性能。现发布2.5.2中文正式版。
“打印专家”2.5是专业的打印方案解决组件,它的高效性,实用性,便捷性,功能和完善性以及强大的技术支持是您的项目中打印任务解决方案的首选。
独有特色功能(极大程度的提高了操作效率和实用性,红色部分为本次新增功能):
1,采用打印方案管理模式:将常用打印设置参数保存在打印方案中,下次同样的打印无需再设,只需选择相应的打印方案即可实现快速打印。此功能非常适合于打印任务多而杂的用户提高打印效率,减轻工作量。
2.即时预览打印设置:对于设置的各项参数(如主副标题,页眉页脚)的大小,位置,颜色等实现即时预览,无需另外到打印预览窗口去预览,方便用户调整。
3,打印预览窗口可随意缩放和拖动,真正做到了随心所欲的预览效果。
4,将打印机设置和页面设置完美集成,从此不用在分别打开不同的窗口对打印机,纸张,页边距等参数进行设置了,提高了操作性。
5,可以选择要打印行和列:不想打印的列,不想打印的行从此可以由用户自由决定。
6,提供适应一般化打印需求的“默认方案”模板,提高了用户打印设置的效率。
7,两种调用方案(简单方案和专家方案):满足您项目中灵活调用的需要,简单方案:两行代码搞定打印;专家方案:允许在代码 中直接设置参数项并打印数据,简化了操作过程。
8,DataGridView数据及外观样式再编辑功能:对DataGridView的显示外观不满意?改!对数据内容不满意?改!
9,可以在任意位置打印公司LOGO图片。
10,可以完美打印DataGridView中的任意类型的数据:包括文本框,链接文件框,下拉列表框,按钮,复选框以及图片等类型的 列。
强大的通用功能:
1,不仅可以设置主标题,副标题,而且还可以设置它们的字体,颜色和对齐方式。
2,页眉页脚的设置也同样。
3,对于页码的显示风格,可由用户自定义,而且可以选择页码显示在页眉还是页脚。
4,左对齐,居中,适应页宽,这三种风格打印布局方式,再配合“固定列宽”功能,完全可以满足多样化的打印内容的布局需求。
5,“打印数据”标签可以根据需要设置各列的打印宽度,甚至可以重新排列行,满足内容显示和阅读的要求。
6,实现Windows默认打印对话框的所有功能,可以自定义纸张(需要打印机支持)。
小诀窍:
1,尽量新建并配置好“打印方案”,充分利用它可以极大的提高打印效率。
2,熟悉各设置参数可以满足您日常打印任务的几乎所有需求。
3,选用“固定列宽”功能后,请到“打印数据”页面用鼠标拉动列宽。
4,打印“选中的”行时,请在右边的表格中选中要打印的行。
5,可以通过“表格高级属性”设置表格的打印外观。(建议熟手使用)
6,可以在所有.Net项目中需要打印DataGridView控件中的数据内容时使用本组件。
以下为软件界面截图动画(2.0版):
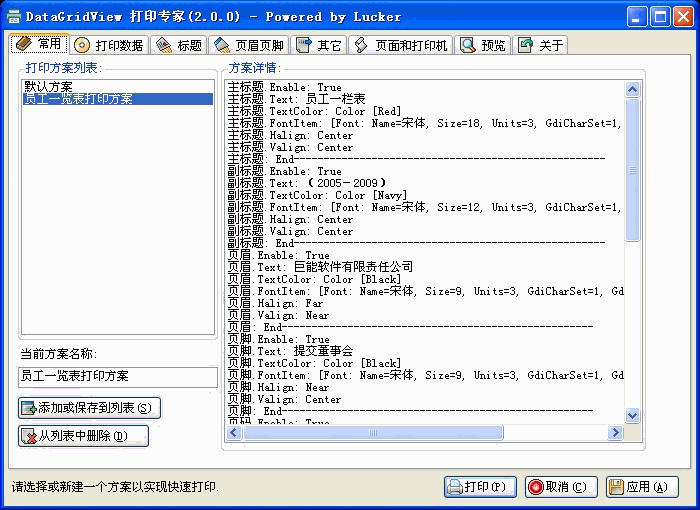
关于
DataGridView 打印专家组件(以下简称“打印专家”)是国内最先发布的专业DataGridView打印组件之一,它是由Lucker开发的一款免费软件,你可以在你的非商业项目中自由使用它。商业项目使用它或需要定制特定功能请与本人联系。
“打印专家”采用VS2008开发,可以在所有.Net项目中需要打印DataGridView控件中的数据内容时使用它。
“打印专家”可以根据用户选择的不同方案,快速实现多样化的打印任务,还可以灵活设置各方案的打印主副标题、页眉页脚、打印人打印日期等内容的文字,位置,字体,颜色等属性,实现自由定制打印风格,能对所有打印机和页面等常规属性进行设置,并及时预览打印效果。
前言
表格打印是软件操作过程中十分重要的输出功能,尤其是报表类操作。面对不同的表格,用户往往需要选择不同的纸张,不同的打印机,不同的页面设置(包括标题,页眉页脚,页边距等等),而且希望实时预览到打印效果。通常情况下,当打印任务变更时,用户只能一项一项的重新设置,这样做不仅费时,而且容易出错。而要满足用户便捷高效的打印需求,软件开发者不得不撇开核心业务方面的开发而花费大量时间和精力去编写打印代码,最不幸的是,有时结果还是不尽人意。面对这样尴尬的局面,现在我们荣幸的向大家推荐这款DataGridView打印专家组件。它是专门针对多样化的打印任务,便捷高效的打印需求灵活定制的专业打印组件。开发人员只需要简单的两行代码:
Lucker.DataPrinter.DataPrintSet dps = new Lucker.DataPrinter.DataPrintSet("Lucker", DataGridView_PrintTable);
dps.ShowDialog();
就可以轻松实现复杂的打印任务。而这背后的一切都可以放心的交给我们的“打印专家”去完成。打印从此变得如此简单。
功能介绍
相关名词:
打印方案:一个打印方案包含了一次打印任务中的所有设置,通过把打印设置用打印方案管理起来,把设置保存在方案中,下次遇到需要同样设置的打印任务时,可以直接选择这个方案打印即可,无需再从头设置。
方案详细:详细列出了每一个设置属性的值。
“打印专家”可以根据用户选择的不同方案,快速实现多样化的打印任务,还可以灵活设置各方案的打印主副标题、页眉页脚、打印人打印日期等内容的文字,位置,字体,颜色等属性,实现自由定制打印风格,能对所有打印机和页面等常规属性进行设置,并及时预览打印效果。
以下是详细功能介绍:
新建打印方案:选择默认方案,修改该方案的设置以满足打印需求,输入新打印方案名称,保存完成。
删除打印方案:选择不再需要的打印方案,删除完成。
修改原有方案:选择需要修改的方案,依次更改各项属性值,保存完成。
打印:选择一个合适的打印打印方案或新建一个方案保存后,打印完成。
放弃打印:取消完成。
标题设置:选择复选框,表示将打印该标题项,否则不输入该项内容。输入标题的文字内容,设置文字的垂直和水平方向上的位置,选择一种合适的字体及颜色。在更改设置的同时,可以在窗口下方看到实时的预览效果。
页眉页脚设置:相关部分的设置和标题设置一样。设置页码的文字时需要注意:
用{0}来代替实际要显示的页码,用{1}来代替实际打印的页数。如输入“第{0}页,共{1}页”,对于实际10页纸的打印任务,当打印第1页时的实际打印输出将为“第1页,共10页”,打印第2页将输出“第2页,共10页”。
可以设置页码的显示位置是在页眉还是页脚。
页码的设置暂时不能在窗口下面预览到,但可以在打印预览中看到效果。
打印人设置:可以指定打印人或选择“自动检测”来让系统根据程序调用时指定的用户来打印。
打印日期:可以指定打印日期,也可以让系统自动打印当前系统日期,还可以设置日期的格式。
打印份数:可以选择是否在纸面上打印出此次打印的文档份数。
打印机设置:选择系统中当前已安装的打印机,在打印机属性中可以设置更多的当前打印的属性。对于支持自定义纸张的打印机来说,还可以在相关页面中通过指定纸张的长和宽来增加自定义纸张。刚新增的自定义纸张需要下一次打开窗口才能在纸张列表中看到。
其实页面相关设置:可以设置打印到文件,打印份数及自动分页,横向纵向打印,纸张大小,纸张来源,页边距,打印范围等。
打印预览:可以方便的在第一页,上一页,下一页和最后一页之间切换,可以自由的实现各种预览比例。要以一次预览1页,2页,6页等内容。甚至可以用鼠标拖动页面,轻松实现页面的自由移动,用鼠标滚轮放大或缩小预览比例。当预览后变更了其实设置,需要重新预览时,可以点击“重新预览”。
开发调用
首先,添加引用:在解决方案资源管理器中的“引用”上单击右键,选择弹出菜单中的“添加引用”,在打开的窗口中的“浏览 ”标签页中找到该组件的Dll文件“DataPrinter.dll”。点击“确定”即完成添加,添加后的DataPrinter将出现在“引用”的 下面。
有两种可供选择的调用方案:
一,简单方案:
显示一个打印设置窗口,用户选择一种已有的打印方案或修改部分参数,预览后打印。这种方案调用简单,并且 可以由用户自主的设置各参数,允许在预览后再打印。是最常用的打印方式。方法如下:
声明并初始化组件对象,代码如下:
Lucker.DataPrinter.DataPrintSet dps = new Lucker.DataPrinter.DataPrintSet("Lucker", DataGridViewName);
其中:Lucker.DataPrinter是该组件的命名空间。
DataPrintSet类是一个打印设置窗口类。构造函数参数说明如下:
1,string PrintUser:打印人,用于当设置了“自动检测”打印人时,显示打印人名字。
2,DataGridView dgv:需要打印的DataGridView控件名。打印程序将按DataGridView控件的样式将数据打印出来。后续 版本将可以对传入的DataGridView的数据做更多的设置。
3,显示打印设置窗口,进行打印,代码如下:
dps.ShowDialog();
二,专家方案:
这种方式允许由程序员设置打印参数,并直接打印出数据,不显示打印设置窗口,也不打开预览窗口,可以实现 直接的快速打印,对于固定的常用的打印任务来说,采用这种方案简化了用户的操作,更加便捷高效。但要求程序员熟悉本组件 提供的打印相关的方法(函数)及各相关参数的意义。方法如下:
//以一个已经存在的指定方案初始化打印对象中的各项参数.
Lucker.DataPrinter.Printer printer = new Lucker.DataPrinter.Printer(DataGridViewName,"默认方案");
//可以在原指定方案的基础上,根据打印需要,再对各个对打印项参数进行自定义设置(此步骤可选):
//下面以重新自定义主标题项各参数为例,其它各项(子标题,Logo图片,页眉页脚,页面,打印机,其它等)均类似:
Lucker.DataPrinter.DefaultOptions MainTitleSetting=new Lucker.DataPrinter.DefaultOptions();
MainTitleSetting.Enable = true;
MainTitleSetting.Text="新的主标题文本";
MainTitleSetting.Halign = StringAlignment.Center;
MainTitleSetting.Valign = StringAlignment.Center;
MainTitleSetting.FontItem = new Font("宋体",20,FontStyle.Bold);
MainTitleSetting.TextColor = Color.Blue;
printer.SetMainTitle(MainTitleSetting);
//自定义设置完成,开始打印
printer.PrintIt();
更加详细的说明和调用过程请参见附带的“打印专家演示文件”。
关于免费与注册:
本组件是一款对个人用户完全免费使用的软件,但对于商业应用的用户,需要注册。免费版本不得用于商业用途。
1,个人用户使用可以不注册,没有功能和时间限制。
2,未注册的用户,会在文档页脚处打印未授权标识。若希望去掉标识,请与我们联系,我们可以免费提供一个有效期为1个月的注册码。
3,商业应用,请您务必联系我们完成注册,我们将为您提供合理的价格和强大的售后支持,并可提供适当的功能扩展。
4,商业注册收费标准(暂定,更改不另行通知):优惠价,每个注册码¥50(注:一个注册码对应一台电脑,一次性申请多个注册码还可再优惠,原注册版本可免费升级)。
关于破解:
.Net的产品要破解并不难,我们也并没有对Dll进行混淆等防破解处理。本人并不反对各破解爱好者及高手从研究的角度对本组件进行反编译,但作者希望大家尊重一个软件开发人员的劳动成果,理解程序员的辛苦,不要传播破解后的文件。我们已经充分考虑到了个人开发者的需求,最大限度的免费给了个人用户。之所以在打印后的文档下面加标识,主要是为了防止免费版本商业应用。本人欢迎大家就打印相关话题进行交流。
联系作者
作者:Lucker
Email:luckeryin@163.com
QQ:120146432
QQ群:8197376
博客地址:
http://www.cnblogs.com/luckeryin/ (博客园)
http://blog.csdn.net/luckeryin (CSDN)
MSN:luckeryin@163.com
附言
欢迎就“打印专家”的相关问题与本人交流。
本人会在我的CSDN和博客园博客中及时发布最新版的“打印专家”。
已注册用户可以下载最新版免费更新。
《完》