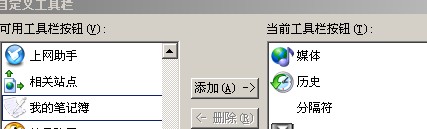程序截图:
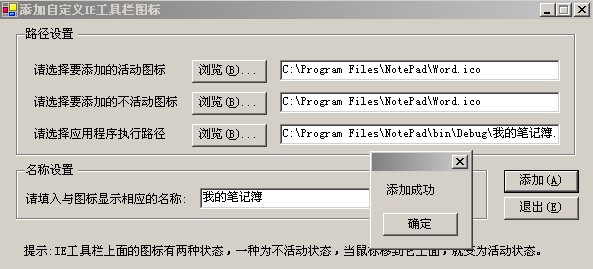
整体思路:通过添加注册表键值来控制,就这么简单。
OK,开始写代码。
步骤一(添加控件):
1。从VS2003的工具栏里找到"OpenFileDialog",双击它,把它添加到应用程序里去。
2。再从工具栏里找到"GroupBox",拖两个到窗体上。
3。再拖五个Label控件和四个TextBox控件、五个Button控件到窗体上,并按照截图上设置好相应的属性。
步骤二(填代码):
1。在程序的最开头上写入using Microsoft.Win32;只有引入这个名空间才可以访问注册表。
2。双击第一个按钮,把以下代码加进去:
this.openFileDialog1.Filter = "*.ico(*.ico)|*.ico";//设置要打开的类型为ico后缀的文件
this.openFileDialog1.ShowDialog();//弹出“打开”对话框
this.ActivePath.Text = this.openFileDialog1.FileName;(ActivePath)为按钮后面文本框的"Name"属性。
3。双击第二个按钮,把以下代码加进去:
this.openFileDialog1.Filter = "*.ico(*.ico)|*.ico";//设置要打开的类型为ico后缀的文件
this.openFileDialog1.ShowDialog();
this.UnActivePath.Text = this.openFileDialog1.FileName;(UnActivePath为按钮后面文本框的"Name"属性。
4。双击第三个按钮,把以下代码加进去:
this.openFileDialog1.Filter = "*.exe(*.exe)|*.exe";//设置要打开的类型为exe后缀的文件
this.openFileDialog1.ShowDialog();
this.tbExecute.Text = this.openFileDialog1.FileName;(tbExecute为按钮后面文本框的"Name"属性。
5。再双击"Name"属性为"添加"的按钮,把以下代码加进去:
//这个字符串是在工具-创建GUID里的第四个选项生成的,表示全球唯一标识符
string guid = "{D628B3CC-D6FD-44a9-AFBF-F6795220018E}";
//Registry这个类是用来访问注册表的,
//Registry.LocalMachine表示注册表根目录下的HKEY_Local_Machine目录
//Registry.LocalMachine.OpenSubKey这个表示打开HKEY_Local_Machine这个目录下的注册表节点,(括号中的节点)
//它返回一个RegistryKey对象。
]RegistryKey openkey = Registry.LocalMachine.OpenSubKey(@"Software/Microsoft/Internet Explorer/Extensions",true);
RegistryKey newkey = openkey.CreateSubKey(guid);//用guid来创建一个新的键,为什么要用guid来创建?看看注册表就知道了
if(newkey == null)
{
MessageBox.Show("无法创建注册表,可能是没有权限");
}
else
{
newkey.SetValue("CLSID","{1FBA04EE-3024-11d2-8F1F-0000F87ABD16}");//设置guid值到注册表里
newkey.SetValue("Default Visible","Yes"); //表示创建的图标是否在IE工具栏的显示,不显示则为No
newkey.SetValue("ButtonText",this.AppName.Text.Trim()); //ButtonText表示要在IE工具栏里显示图标的名称,加上Trim()为去掉文本框后的存在的空格
newkey.SetValue("HotIcon",this.ActivePath.Text);//设置要显示的活动图标,
newkey.SetValue("Icon",this.UnActivePath.Text);//设置要显示的不活动图标,
newkey.SetValue("Exec",this.tbExecute.Text);//设置应用程序起动路径
openkey.Close();//关闭键,如果修改了的话,则自动刷新注册表
newkey.Close();
MessageBox.Show("添加成功");
6。再双击最后一个"退出"按钮,写下以下代码:
Application.Exit();
关键代码在于第二个步骤的第5点。现在按F5调试看看,弹出上面的截图,再进行相应的操作后按“添加”,看看是否添加成功。接着再点“开始--运行,输入regedit进入注册表”。找到HKEY_LOCAL_MACHINE根目录,再展开到Software/Microsoft/Internet Explorer/Extensions,看看是不是有一大堆的字符,
在这里可以看到程序已经添加进去了。再关闭所有IE窗口,重新打开IE,点IE工具栏右键"自定义...",
可以看到在左边已经有了我们刚才加进去的按钮"我的笔记本".再点添加,就可以看到
非常简单地几句就可以做出这个小软件,快动手按步骤一步一步试试吧。