定义了将在 Microsoft SQL Server 2005 Analysis Services (SSAS) 项目中使用的数据源后,下一步通常是定义项目的数据源视图。数据源视图是一个元数据的单一统一视图,该元数据来自指定的表以及数据源在项目中定义的视图。通过在数据源视图中存储元数据,可以在开发过程中使用元数据,而无需打开与任何基础数据源的连接。有关详细信息,请参阅 。
在以下任务中,将定义一个数据源视图,其中包括来自 Adventure Works DW 数据源的五个表。
 定义一个新的数据源视图
定义一个新的数据源视图
在解决方案资源管理器中,右键单击“数据源视图”,再单击“新建数据源视图”。
此时将打开数据源视图向导。
在“欢迎使用数据源视图向导”页中,单击“下一步”。
此时将显示“选择数据源”页。“关系数据源”下的 Adventure Works DW 数据源已被选中。
若要创建一个基于多数据源的数据源视图,必须先定义一个基于单一数据源的数据源视图。此数据源将被称为主数据源。随后,可以添加来自辅助数据源的表和视图。在基于多个数据源中的相关表设计包含属性的维度时,您可能需要将 Microsoft SQL Server 数据源定义为主数据源,以便使用其分布式查询引擎功能。 单击“下一步”。
此时将显示“选择表和视图”页。在此页中,可以从选定的数据源提供的对象列表中选择表和视图。可以筛选此列表,为选择表和视图提供帮助。
在“可用对象”列表中,选择下列表(同时按下 Ctrl 键可选择多个表):
- dbo.DimCustomer
- dbo.DimGeography
- dbo.DimProduct
- dbo.DimTime
- dbo.FactInternetSales
单击 >,将选中的表添加到“包含的对象”列表中。
下图显示了将表添加到“包含的对象”列表后的“选择表和视图”页。
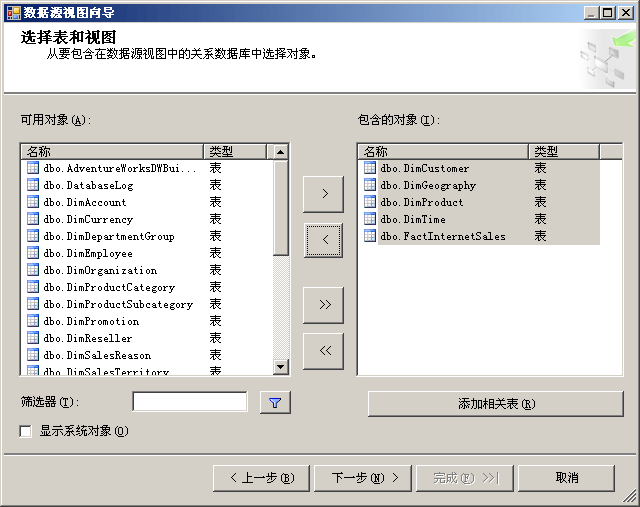
单击“下一步”,再单击“完成”以定义 Adventure Works DW 数据源视图。
此时,数据源视图 Adventure Works DW 将在解决方案资源管理器的“数据源视图”文件夹中显示。同时,数据源视图的内容也将在 Business Intelligence Development Studio 的数据源视图设计器中显示。此设计器包含以下元素:
- “关系图”窗格,其中将以图形方式显示各个表及其相互关系。
- “表”窗格,其中将以树的形式显示各个表及其架构元素。
- “关系图组织程序”窗格,可在其中创建子关系图,用于查看数据源视图的子集。
- 一个特定于数据源视图设计器的工具栏。
下图显示了数据源视图设计器中的 Adventure Works DW 数据源视图。
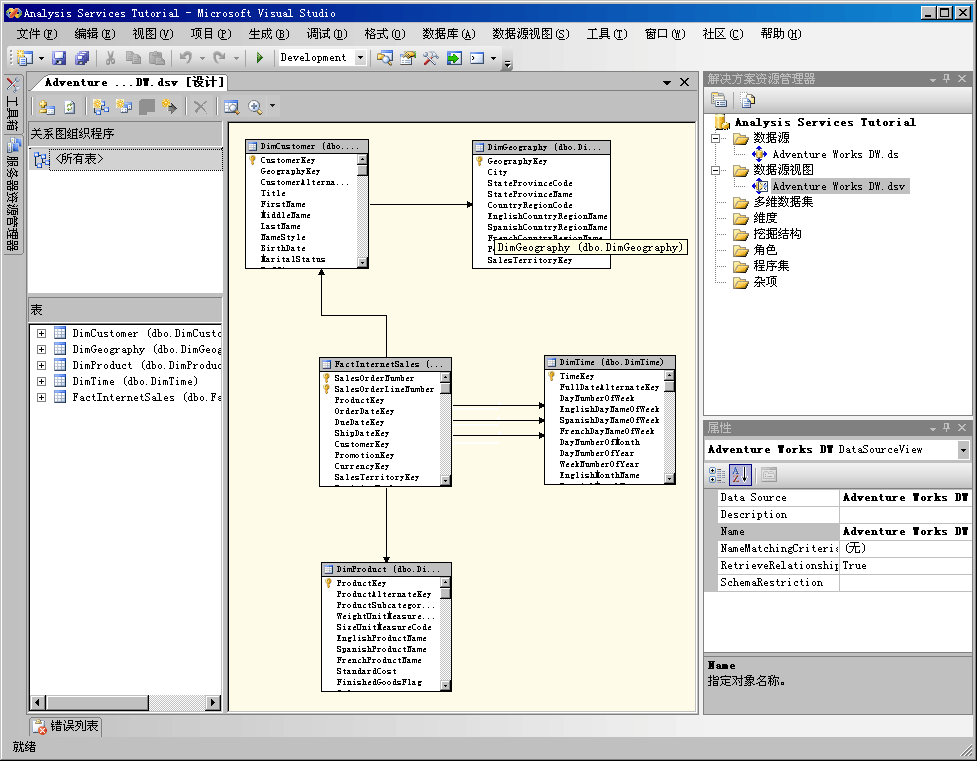
单击“最大化”按钮,最大化 Microsoft Visual Studio 开发环境。
在沿数据源视图设计器顶部显示的工具栏上,使用“缩放”图标,将“关系图”窗格中的表缩小 50% 进行查看。这将隐藏每个表的列详细信息。
单击“自动隐藏”按钮,该按钮是解决方案资源管理器的标题栏上的图钉图标。
此时解决方案资源管理器被最小化,成了位于开发环境右侧的一个选项卡。若要再次查看解决方案资源管理器,请将指针指向解决方案资源管理器选项卡。若要取消隐藏解决方案资源管理器,请再次单击“自动隐藏”按钮。
如果“属性”窗口没有默认为隐藏,请单击该窗口标题栏上的“自动隐藏”。
现在,可以在“关系图”窗格中轻松查看所有表及其相互关系了。注意,在 FactInternetSales 表和 DimTime 表之间存在三种关系。每个销售都具有三个与其关联的日期:订单日期、到期日期和发货日期。若要查看某种关系的详细信息,可双击“关系图”窗格中的关系箭头。
下图显示了数据源视图设计器中的“关系图”窗格。
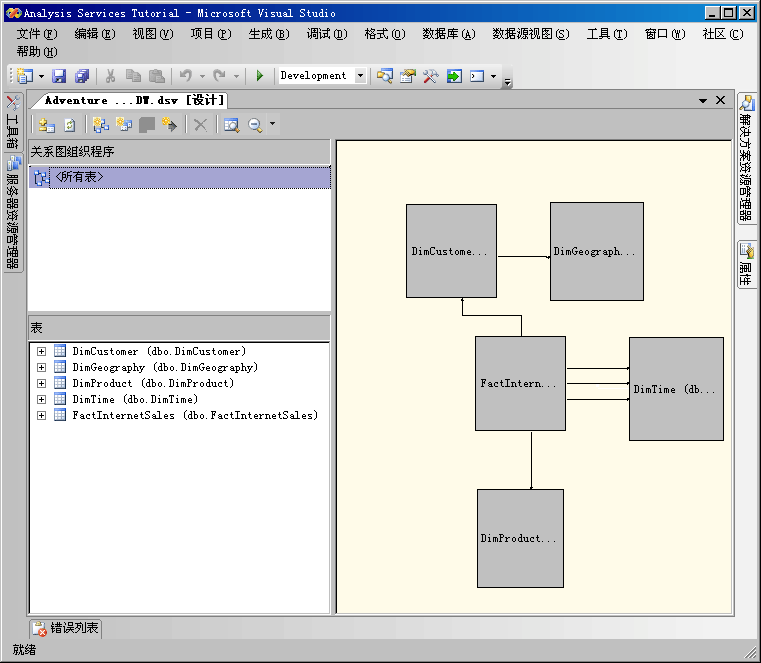
您已经成功创建了 Adventure Works DW 数据源视图,该视图包括来自 Adventure Works DW 数据源的五个表的元数据。在下一课中,将根据这五个表定义 Analysis Services Tutorial 多维数据集的初始版本。
| 若要向现有数据源视图添加表,请右键单击“关系图”窗格或“表”窗格,再单击“添加/删除表”。为了简便起见,请仅将要在项目中使用的表和视图添加到数据源视图中。
|