声明:本文案例讲解摘自资料,部分资料收集自他人博客。
通过此文能学习到如下内容
1.创建一个简单的面板 Ext.Panel
2.制作一个可以拖动的面板 Ext.Panel
3 .使用选项卡面板
3.使用Ext.Viewport搭一个简单布局(用一个小例子来总结本文所有内容)
面板是ExtJs控件的基础,很多控件都是在面板的基础上扩展的,或者他会与其他控件之间有关系。
面板由一个工具栏、一个底部工具栏、面板头部、面板尾部和面板主区域几个部分组成。面本类中还提供了面板展开、关闭等功能。并提供了一些可重用的工具按钮让我们灵活的控制面板。面板可以放入其他任何容器中,面板本身也是一个容器,所以面板里面也可以包含其他组件。面板的类名为Ext.Panel,其xtype为panel。
看下面一个例子来显示出面板的各个组成部分:
 //普通的面板
//普通的面板 function panel(){
function panel(){ var panel=new Ext.Panel({
var panel=new Ext.Panel({ renderTo:'panel',
renderTo:'panel', title:'面板的头部',
title:'面板的头部', width:400,
width:400, height:200,
height:200, html:'<h1>面板的主显示区域..可包含任何html代码</h1>',
html:'<h1>面板的主显示区域..可包含任何html代码</h1>', tbar:[{text:'顶部工具栏按钮'}],
tbar:[{text:'顶部工具栏按钮'}], bbar:[{text:'底部工具栏'}],
bbar:[{text:'底部工具栏'}], buttons:[
buttons:[ {
{ text:'面板底部按钮',
text:'面板底部按钮', handler:function()
handler:function() {
{ Ext.Msg.alert('提示','面板底部按钮的事件!');
Ext.Msg.alert('提示','面板底部按钮的事件!'); }
} }
} ]
] });
}); }
}上面的代码就不做详细介绍了,特别注意的一点是renderTo:'panel',这句代码负责把面板绑定到一个div层里,panel就是div的ID。
 <div id="panel"></div>
<div id="panel"></div>代码执行后会显示下面的效果:
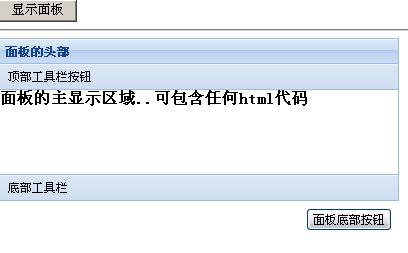
效果不错吧!面板中可以有多个工具栏,可以位于面板的顶部或底部,Ext工具栏是由Ext.Toolbar类表示。工具栏可以存放按钮、文本等内容。而且面板中还提了一些实用的工具栏,可以通过tools配置属性向面板头部加入工具栏选项,看下面的案例:
 function panel(){
function panel(){ var panel=new Ext.Panel({
var panel=new Ext.Panel({ tools:[
tools:[ {id:"save"},
{id:"save"}, {id:"help"},
{id:"help"}, {id:"up"},
{id:"up"}, {
{ id:"close",
id:"close", handler:function(){
handler:function(){ Ext.MessageBox.alert("工具栏按钮","工具栏的关闭按钮事件")
Ext.MessageBox.alert("工具栏按钮","工具栏的关闭按钮事件") }
} }
} ],
], renderTo:'panel',
renderTo:'panel', title:'面板的头部',
title:'面板的头部', width:400,
width:400, height:200,
height:200, html:'<h1>面板的主显示区域..可包含任何html代码</h1>',
html:'<h1>面板的主显示区域..可包含任何html代码</h1>', tbar:[{text:'顶部工具栏按钮'}],
tbar:[{text:'顶部工具栏按钮'}], bbar:[{text:'底部工具栏'}],
bbar:[{text:'底部工具栏'}], buttons:[
buttons:[ {
{ text:'面板底部按钮',
text:'面板底部按钮', handler:function()
handler:function() {
{ Ext.Msg.alert('提示','面板底部按钮的事件!');
Ext.Msg.alert('提示','面板底部按钮的事件!'); }
} }
} ]
] });
}); }
}![]()
跟普通的面板没什么区别,只是多了个tools配置属性,可以通过ID来设置工具栏选项种类,如果需要给工具栏选项添加事件,则直接配置handler属性就可以。下面我为大家贴了一些id的枚举值:
 toggle (collapsable为true时的默认值)
toggle (collapsable为true时的默认值) close
close minimize
minimize maximize
maximize restore
restore gear
gear pin
pin unpin
unpin right
right left
left up
up down
down refresh
refresh minus
minus plus
plus help
help search
search save
save print
print 上面的东西我也没有全部测试,如果大家感兴趣就自己试一下吧。
如果我们需要让这个面板可以拖动,需要加3个配置属性,改变一处配置。
 x:88,
x:88, y: 88,
y: 88, renderTo: Ext.getBody(),//x,y,renderTo:Ext.getBody()初始化panel的位置
renderTo: Ext.getBody(),//x,y,renderTo:Ext.getBody()初始化panel的位置 draggable: {
draggable: { insertProxy: false,//拖动时不虚线显示原始位置
insertProxy: false,//拖动时不虚线显示原始位置 onDrag : function(e){
onDrag : function(e){ var pel = this.proxy.getEl();
var pel = this.proxy.getEl(); this.x = pel.getLeft(true);
this.x = pel.getLeft(true); this.y = pel.getTop(true);//获取拖动时panel的坐标
this.y = pel.getTop(true);//获取拖动时panel的坐标 var s = this.panel.getEl().shadow;
var s = this.panel.getEl().shadow; },
}, endDrag : function(e){
endDrag : function(e){ this.panel.setPosition(this.x, this.y);//移动到最终位置
this.panel.setPosition(this.x, this.y);//移动到最终位置 }
} }
} x与y是设置在屏幕显示位置,renderTo不需要指定div的id了,直接用Ext.getBody()方法就可以把Panel加载。
draggable是拖动时设置,onDrag是在拖动时触发的事件,endDrag是结束拖动时事件。
效果: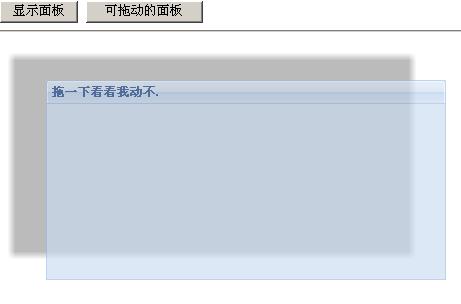
这样就可以拖动了,但是会发现在拖动时有一个黑框框,这样可能有些不美观了。如果我们需要让这个黑框随着移动位置而变化。那么我们需要在onDrag事件函数中加如下代码:
 if (s) {
if (s) { s.realign(this.x, this.y, pel.getWidth(), pel.getHeight());
s.realign(this.x, this.y, pel.getWidth(), pel.getHeight()); }
}看看拖动例子的全部代码:
 //可以拖动的面板
//可以拖动的面板 function panelDrag(){
function panelDrag(){ var panel=new Ext.Panel({
var panel=new Ext.Panel({ title: '拖一下看看我动不.',
title: '拖一下看看我动不.', x:88,
x:88, y: 88,
y: 88, renderTo: Ext.getBody(),//x,y,renderTo:Ext.getBody()初始化panel的位置
renderTo: Ext.getBody(),//x,y,renderTo:Ext.getBody()初始化panel的位置 floating: true,//true
floating: true,//true frame: true,//圆角边框
frame: true,//圆角边框 width: 400,
width: 400, height: 200,
height: 200, draggable: {
draggable: { insertProxy: false,//拖动时不虚线显示原始位置
insertProxy: false,//拖动时不虚线显示原始位置 onDrag : function(e){
onDrag : function(e){ var pel = this.proxy.getEl();
var pel = this.proxy.getEl(); this.x = pel.getLeft(true);
this.x = pel.getLeft(true); this.y = pel.getTop(true);//获取拖动时panel的坐标
this.y = pel.getTop(true);//获取拖动时panel的坐标 var s = this.panel.getEl().shadow;
var s = this.panel.getEl().shadow; if (s) {
if (s) { s.realign(this.x, this.y, pel.getWidth(), pel.getHeight());
s.realign(this.x, this.y, pel.getWidth(), pel.getHeight()); }
} },
}, endDrag : function(e){
endDrag : function(e){ this.panel.setPosition(this.x, this.y);//移动到最终位置
this.panel.setPosition(this.x, this.y);//移动到最终位置 }
} }
} })
}) }
}Ext.Panel有几个子类,所以来介绍一下Panel中常见的配置属性、方法,下面内容是资料中的:
 1.autoLoad:有效的url字符串,把那个url中的body中的数据加载显示,但是可能没有样式和js控制,只是html数据
1.autoLoad:有效的url字符串,把那个url中的body中的数据加载显示,但是可能没有样式和js控制,只是html数据 2.autoScroll:设为true则内容溢出的时候产生滚动条,默认为false
2.autoScroll:设为true则内容溢出的时候产生滚动条,默认为false 3.autoShow:设为true显示设为"x-hidden"的元素,很有必要,默认为false
3.autoShow:设为true显示设为"x-hidden"的元素,很有必要,默认为false
 4.bbar:底部条,显示在主体内,//代码:bbar:[{text:'底部工具栏bottomToolbar'}],
4.bbar:底部条,显示在主体内,//代码:bbar:[{text:'底部工具栏bottomToolbar'}], 5.tbar:顶部条,显示在主体内,//代码:tbar:[{text:'顶部工具栏topToolbar'}],
5.tbar:顶部条,显示在主体内,//代码:tbar:[{text:'顶部工具栏topToolbar'}], 6.buttons:按钮集合,自动添加到footer中(footer参数,显示在主体外)//代码:buttons:[{text:"按钮位于footer"}]
6.buttons:按钮集合,自动添加到footer中(footer参数,显示在主体外)//代码:buttons:[{text:"按钮位于footer"}] 7.buttonAlign:footer中按钮的位置,枚举值为:"left","right","center",默认为right
7.buttonAlign:footer中按钮的位置,枚举值为:"left","right","center",默认为right
 8.collapsible:设为true,显示右上角的收缩按钮,默认为false
8.collapsible:设为true,显示右上角的收缩按钮,默认为false 9.draggable:true则可拖动,但需要你提供操作过程,默认为false
9.draggable:true则可拖动,但需要你提供操作过程,默认为false
 10.html:主体的内容
10.html:主体的内容 11.id:id值,通过id可以找到这个组件,建议一般加上这个id值
11.id:id值,通过id可以找到这个组件,建议一般加上这个id值 12.width:宽度
12.width:宽度 13.height:高度
13.height:高度


