WinForm界面开发之布局控件
本篇介绍Winform程序开发中的布局界面的设计,介绍如何在我的共享软件中使用布局控件"WeifenLuo.WinFormsUI.Docking"。
布局控件"WeifenLuo.WinFormsUI.Docking"是一个非常棒的开源控件,用过的人都深有体会,该控件之强大、美观、不亚于商业控件。而且控件使用也是比较简单的。先看看控件使用的程序界面展示效果。
配电网络可视化管理系统的界面截图:
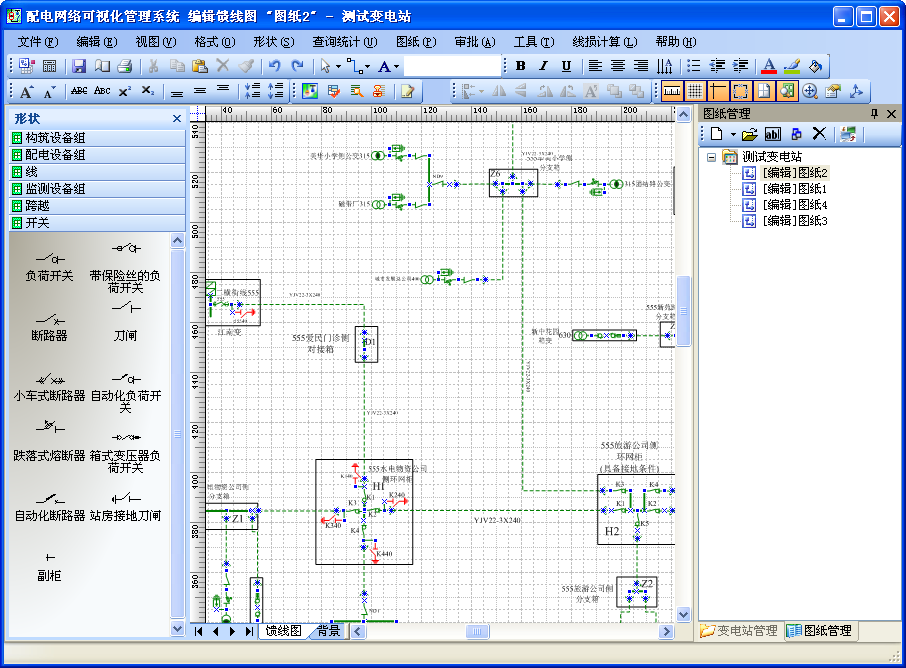
深田之星送水管理系统网络版的界面截图:

我在几个共享软件都使用了该布局控件,我们先以“深田之星送水管理系统网络版”这款软件为例,介绍如何完成该界面的设计及显示的。
1、首先,我们添加一个主界面窗体,命名为MainForm,该窗体IsMdiContainer设置为True,也就是设置为多文档窗体格式。拖拉布局控件"WeifenLuo.WinFormsUI.Docking.DockPanel"到主窗体MainForm中,并设置下面几个属性:
Dock为Fill、DocumentStyle为DockingMdi、RightToLeftLayout为True。
这几个属性的意思应该不难,Dock就是 覆盖整个MDI窗体的区域,DocumentStyle为多文档类型、RightToLeftLayout是指新打开的窗口都停靠在右边区域。
我们看看设计界面视图如下所示。

2、主界面其实基本上就可以了,另外我们看到“送水管理系统网络版”的界面中有一个左边的工具栏,它其实也是在一个停靠的窗体中的,我们增加一个窗体用来承载相关的工具快捷键按钮展示。命名为MainToolWindow的窗体,继承自WeifenLuo.WinFormsUI.Docking.DockContent.

其中的“HideOnClose”属性很重要,该属性一般设置为True,就是指你关闭窗口时,窗体只是隐藏而不是真的关闭。
左边的窗口MainToolWindow实现停靠的代码是在MainForm的构造函数或者Load函数中加载即可。
mainToolWin.Show(this.dockPanel, DockState.DockLeft);
3、对于工具窗口我们已经完成了,但是主业务窗口还没有做,也就是下面的部分内容。

为了方便,我们定义一个基类窗体,命名为BaseForm,继承自DockContent,如下所示
public class BaseForm : DockContent
然后每个业务窗口继承BaseForm即可。
4、剩下的内容就是如何在主窗体MainForm中展示相关的业务窗口了,展示的代码如下所示
{
#region 属性字段
private MainToolWindow mainToolWin = new MainToolWindow();
private FrmProduct frmProduct = new FrmProduct();
private FrmCustomer frmCustomer = new FrmCustomer();
private FrmOrder frmOrder = new FrmOrder();
private FrmStock frmStock = new FrmStock();
private FrmComingCall frmComingCall = new FrmComingCall();
private FrmDeliving frmDeliving = new FrmDeliving();
private FrmTicketHistory frmHistory = new FrmTicketHistory();
#endregion
public MainForm()
{
InitializeComponent();
SplashScreen.Splasher.Status = "正在展示相关的内容
 ";
";System.Threading.Thread.Sleep(100);
mainToolWin.Show(this.dockPanel, DockState.DockLeft);
frmComingCall.Show(this.dockPanel);
frmDeliving.Show(this.dockPanel);
frmHistory.Show(this.dockPanel);
frmStock.Show(this.dockPanel);
frmProduct.Show(this.dockPanel);
frmCustomer.Show(this.dockPanel);
frmOrder.Show(this.dockPanel);
SplashScreen.Splasher.Status = "初始化完毕
 ";
";System.Threading.Thread.Sleep(50);
SplashScreen.Splasher.Close();
}








5.下面贴出基本窗口的基本操作事件函数
{
CloseAllDocuments();
}
private void menu_Window_CloseOther_Click(object sender, EventArgs e)
{
if (dockPanel.DocumentStyle == DocumentStyle.SystemMdi)
{
Form activeMdi = ActiveMdiChild;
foreach (Form form in MdiChildren)
{
if (form != activeMdi)
{
form.Close();
}
}
}
else
{
foreach (IDockContent document in dockPanel.DocumentsToArray())
{
if (!document.DockHandler.IsActivated)
{
document.DockHandler.Close();
}
}
}
}
private DockContent FindDocument(string text)
{
if (dockPanel.DocumentStyle == DocumentStyle.SystemMdi)
{
foreach (Form form in MdiChildren)
{
if (form.Text == text)
{
return form as DockContent;
}
}
return null;
}
else
{
foreach (DockContent content in dockPanel.Documents)
{
if (content.DockHandler.TabText == text)
{
return content;
}
}
return null;
}
}
public DockContent ShowContent(string caption, Type formType)
{
DockContent frm = FindDocument(caption);
if (frm == null)
{
frm = ChildWinManagement.LoadMdiForm(Portal.gc.MainDialog, formType) as DockContent;
}
frm.Show(this.dockPanel);
frm.BringToFront();
return frm;
}
public void CloseAllDocuments()
{
if (dockPanel.DocumentStyle == DocumentStyle.SystemMdi)
{
foreach (Form form in MdiChildren)
{
form.Close();
}
}
else
{
IDockContent[] documents = dockPanel.DocumentsToArray();
foreach (IDockContent content in documents)
{
content.DockHandler.Close();
}
}
}
最后呈上该控件文件,大家可以下来玩玩。
http://files.cnblogs.com/wuhuacong/WeifenLuo.WinFormsUI.Docking.rar
在使用这个控件的时候,估计大家都会碰到 这样一个问题,就是当窗口是自动隐藏的时候,好像出来的大小一般比实际的大,感觉不太美观,有没有什么方法可以控制它的呢,答案是当然有了,其实实现起来也很简单。
首先我们来看看其内部机制是如何实现的,因为该控件有一些属性,专门用来控制窗口的比例的。我们在该控件的源码上看到DocingPanel类中有这么一个属性,是用来控制自动隐藏窗口的缩放比例的。
[LocalizedDescription("DockContent_AutoHidePortion_Description")]
[DefaultValue(0.25)]
public double AutoHidePortion
{
get { return DockHandler.AutoHidePortion; }
set { DockHandler.AutoHidePortion = value; }
}
默认的大小是0.25,这个参数是可以修改的。因为控件提供了一个保存布局状态的方法,它默认是没有保存的,如果需要记住调整的窗口大小(当然这是一种最好的方法),那么只需要加上几段代码即可。
首先我们看保存布局状态的代码。
{
string configFile = Path.Combine(Path.GetDirectoryName(Application.ExecutablePath), "DockPanel.config");
if (m_bSaveLayout)
dockPanel.SaveAsXml(configFile);
else if (File.Exists(configFile))
File.Delete(configFile);
}
这样的方法,因为是直接调用控件本身的保存,所以应该比较易懂。我们再看看程序启动的时候,加载还原原有布局信息的时候,是如何的。
{
//加载布局
m_deserializeDockContent = new DeserializeDockContent(GetContentFromPersistString);
string configFile = Path.Combine(Path.GetDirectoryName(Application.ExecutablePath), "DockPanel.config");
if (File.Exists(configFile))
{
dockPanel.LoadFromXml(configFile, m_deserializeDockContent);
}
}
{
if (persistString == typeof(MainToolWindow).ToString())
return mainToolWin;
else if (persistString == typeof(FrmStatus).ToString())
return mainStatus;
else if (persistString == typeof(FrmRoomView).ToString())
return frmRoomView;
else
return null;
}
这样,我们就可以实现布局由用户调整,而不需要怕每次都有那么一点大,不雅观了。
我们看程序的根目录下面生成了一个文件,叫做DockPanel.config, 我们看看就知道里面的布局状态参数了,其中的AutoHidePortion,我们通过自动调整界面,它也就会跟着变化的了,如下面的那个AutoHidePortion="0.179554494828958