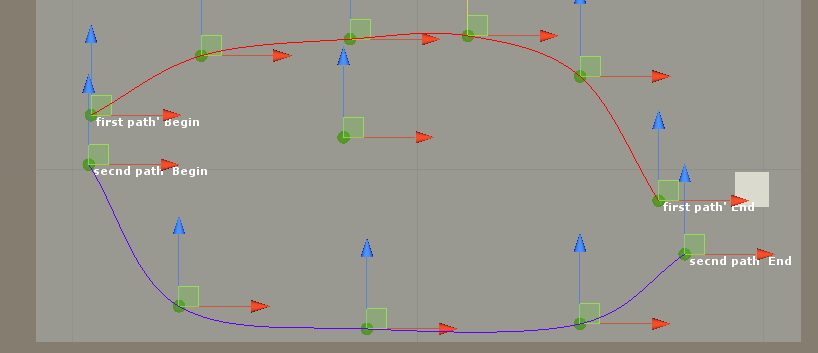unity3d动画插件iTween-路径动画的制作
iTween是一个动画库, 用它可以轻松实现各种动画,晃动,旋转,移动,褪色,上色,控制音频等等 到官网看看http://itween.pixelplacement.com 我今天主要是说一下用iTween来制作一段路径动画的方法和步骤。首先我们下载iTween插件并安装,官方商店就有,免费的。
安装方法很简单,可以再Project视图中单击鼠标右键,选择ImportPackage->CustomPackage找到下载插件的文件夹,导入插件即可。

也可以直接将插件拷贝到工程文件中的Assets文件夹中,回到unity3d中双击iTween Visual Editor文件即可导入插件。 插件导入成功后,即可在菜单栏中的Component中多出了一个iTween选项,并且在Component->Scripts中多出了三个选项,这些都是我们马上要用到的。 插件导入成功后,即可在菜单栏中的Component中多出了一个iTween选项,并且在Component->Scripts中多出了三个选项,这些都是我们马上要用到的。

好了,准备工作已做完,下面开始制作我们的路径动画了。首先制作一个简单的场景。然后创建一个简单的场景,命名为path,制作路径。选择我们新建的path然后在Component->Scripts中选择ITween Path。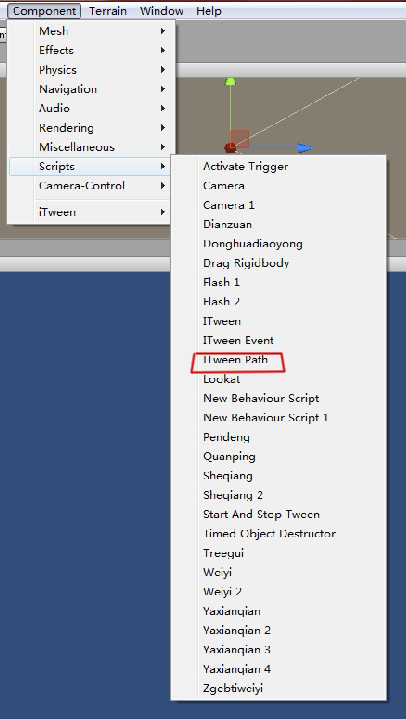
添加完成后即可在Inspector视图中看到我们添加的ITween Path属性

Path Name是路径的名称。我们命名为first path。Path Color为路径线的颜色。将他改成红色。一遍可以清晰的看到他。Node Count为路径的关键点数量,下面Node为每个关键点坐标。我们将Node Count的值改为6,然后设置关键点的坐标。方法1:直接改变Node下的想,x,y,z的值。防范2:在Scene视图中直接拖动每个点的坐标。制作好后的结果如图:

到这里路径已经制作好了,下面将一下怎么把这条路径和我们的运动物体连接起来呢。首先我们建立一个CUBE作为要运动的物体命名为player。选择我们新建的player然后点击菜单栏的Component->iTween->iTweenEvent.
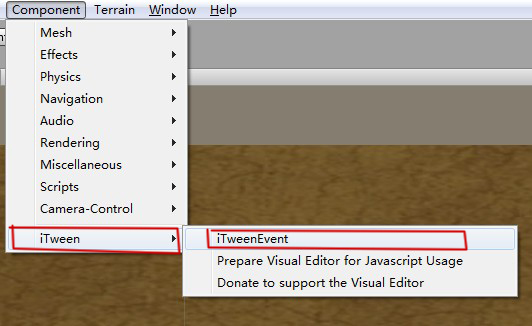
添加完成后在Inspector视图中看到iTweenEvent属性。

属性非常多。下面介绍几个长影属性。Name:为动画时间的名称。命名为MyFirstEventShow Icon In Scene: 是否在场景中显示图标,勾选改选项。Play Automatically:是否在运行是自动播放,勾选改选项。Event Type下拉框选择MoveTo,Path 勾选 选择Path-〉firstpath,在往下勾选Time,时间设置为30;勾选easetype设置为linear设置为匀速;设置好之后如图: 选择Path-〉firstpath,在往下勾选Time,时间设置为30;勾选easetype设置为linear设置为匀速;设置好之后如图:

好了可以运行游戏了。发现盒子沿着我们设置的路径开始运动了。(住:因为参数太多。还没有完全研究,希望大家一起研究学习,有不对的地方还望高手指教)这个就写这么多了。关于动态调用,和几个路径相互切换下次再讲吧。
上一节我们讲了iTween路径动画的制作过程。这一节我们看下怎么动态调用它,和创建多个路径的方法,动态切换的方法。 首先打开上次做的项目,选择player物体,在Inspector视图中讲iTween Event下的play Automatically的选框勾掉。因为我们要动态控制动画的播放,不需要它运行时就播放了。这些做完之后就开始写代码了,创建一个C#脚本,命名为Animation
control,并写入一下代码:public class Animationcontrol : MonoBehaviour { public GameObject player;//带路径动画的物体 void OnGUI() { if (GUI.Button(new Rect(10, 70, 50, 30), "play")) { //播放路径动画
iTweenEvent.GetEvent(player,"firstevent").Play(); } if (GUI.Button(new Rect(100, 70, 50, 30), "stop")) { //停止路径动画 iTweenEvent.GetEvent(player,"firstevent").Stop();
} }}分析上面的脚本。我们用iTweenEvent.GetEvent(player,"firstevent").Play();和iTweenEvent.GetEvent(player,"firstevent").Stop();来控制动画的停止和播放,其中player为带有路径动画的物体,"firstevent"需要与路径动画的名称保持一致。就是Inspector视图中讲iTween Event下的Name的值 脚本完成后,讲脚本添加到我们的摄像机上。将player拖放到变量player 脚本完成后,讲脚本添加到我们的摄像机上。将player拖放到变量player 运行游戏,点击play按钮动画开始运行,点击stop按钮,动画停止运行。下面我们来看下怎么给一个物体添加多段路径,及切换。选中我们path物体,在给他添加一个ITweenPath。如图: 运行游戏,点击play按钮动画开始运行,点击stop按钮,动画停止运行。下面我们来看下怎么给一个物体添加多段路径,及切换。选中我们path物体,在给他添加一个ITweenPath。如图: 给path 给path
name命名为second pathParhColor最好与第一个颜色分开的颜色分开Node Count改为5。然后设置关键点。 制作完成后。在Scene中就出现了两条路径 制作完成后。在Scene中就出现了两条路径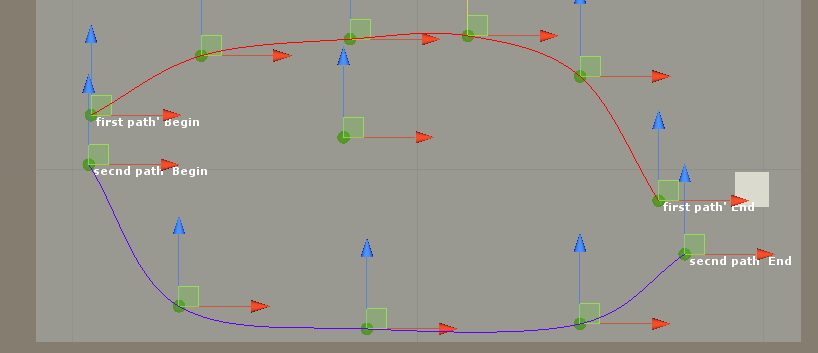 选择player物体。在给他添加一个。ITween 选择player物体。在给他添加一个。ITween
Event设置如下:勾选path并选择secnd path,勾选time设置时间为20.勾选easetype选择linear设置匀速运动。如图: 这样我们就给物体player添加了两段路径动画,下面我们就用代码来控制这两段动画代码如下: 这样我们就给物体player添加了两段路径动画,下面我们就用代码来控制这两段动画代码如下:
public class Animationcontrol : MonoBehaviour { public GameObject player;//带有动画的物体 void OnGUI() { if (GUI.Button(new Rect(10, 70, 50, 30), "firstAN")) { //路径1的起始位置
player.transform.position =new Vector3(-94.50654f, 17.2556f, 15.62861f); //播放动画1 iTweenEvent.GetEvent(player,"firstevent").Play(); //停止动画2 iTweenEvent.GetEvent(player,"secondevent").Stop();
} if (GUI.Button(new Rect(100, 70, 50, 30), "secondAN")) { //路径2的起始位置 player.transform.position =new Vector3(-95.15093f, 10f, 1.327053f); //播放动画2
iTweenEvent.GetEvent(player,"secondevent").Play(); //停止动画1 iTweenEvent.GetEvent(player,"firstevent").Stop(); } }}添加到游戏物体,运行游戏。这样就算OK了。
|


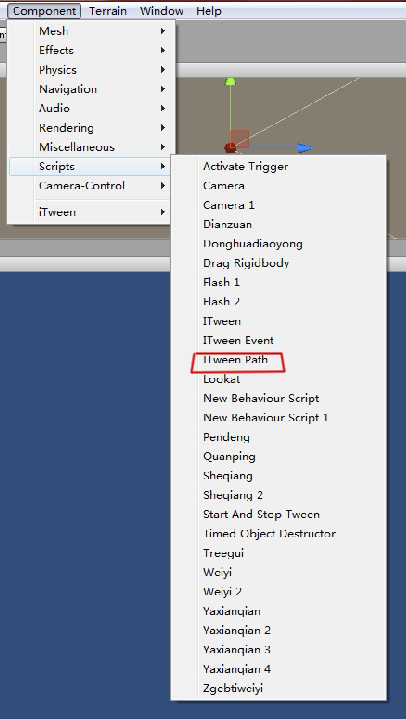


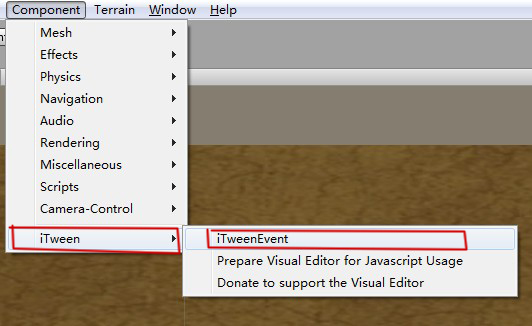

 选择Path-〉firstpath,在往下勾选Time,时间设置为30;勾选easetype设置为linear设置为匀速;设置好之后如图:
选择Path-〉firstpath,在往下勾选Time,时间设置为30;勾选easetype设置为linear设置为匀速;设置好之后如图: