_____________________________________
iBOard 电子学堂官方论坛 http://www.oshcn.com
官方博客:http://XiaomaGee.cnblogs.com
《iBoard 电子学堂 群【A】》:204255896(500人超级群)
《iBoard 电子学堂 群【B】》:165201798(500人超级群)
《iBoard 电子学堂 群【C】》:215053598(200人高级群)
《iBoard 电子学堂 群【D】》:215054675(200人高级群)
《iBoard 电子学堂 群【E】》: 215055211(200人高级群)
《iBoard 电子学堂 群【F】》: 78538605 (200人高级群)
_______________________________________
专为 《iBoard 电子学堂》打造的便携式调试器
JLink ARM-OB STM32
《iBoard 电子学堂》
一、 Jlink ARM-OB STM32 简介
Jlink ARM-OB STM32 是 SEGGER 公司为开发板定制的板载Jlink调试方案。除了不能测试目标板电压外,此Jlink 与正式版功能几乎一致
(速度限制到 4MHz)。
受 Ourdev论坛 minux 网友一篇文章启发,参考minux 网友贡献的资料,笔者制作了此文所提的 Jlink 简化版,经过将近半年的测试,其不但工作稳定,而且携带方便,故此与大家分享。其特点为:
- 支持IAR EWARM 和 KEIL MDK;
- 仅支持 SW 两线调试;
- 工作稳定,无丢失固件现象;
- 仅U盘大小,携带方便;
- 直接与电脑USB 接口连接,无需USB 线缆;
- 接口简化,仅用三根线,完成高速调试、下载;
- 仅需要三脚 XH2.54 连接器,大大节约PCB面积;
- 与JTAG 相比,仅需两根线(TMS / TCK),可节约若干条 IO 口。
二、 硬件电路及接口
传统20脚JTAG底座个头大,占用PCB面积多,连接线复杂。此Jlink经过精简,使用三脚 XH2.54 连接器,完成 SWD 接口的物理连接,经过半年多测试,即使连接线达 40cm的情况下,此Jlink 依然能可靠下载和调试。图一为接口形式对比,图二为接口定义,图三为硬件电路图。
图一 接口形式与传统JTAG对比 图二接口定义
图二 原理图
三、 在Keil MDK 中使用Jlink
本节介绍在Keil MDK 4.14中使用Jlink 下载、调试流程,目标CPU 为 STM32F103VC,。首先,我们安装 Keil MDK 开发环境和 Jlink软件。建立工程步骤如下:
① 打开KEIL MDK 开发环境,并点击如图:
② 在硬盘合适的位置,建立一个工程并保存,本文命名为 LED,然后跳出CPU 选择,我们选择STMicroelectronics 公司的STM32F103VC,如图所示:
③ 弹出对话框,加入 Startup 文件,选择“是(Y)”,如图所示:
④ 把附件内的 main.c 和 stm32f10x_reg.h文件拷贝到工程文件夹内,并把main.c加入到工程中,如图所示:
⑤ 添加完成后,我们可以点击“![]() ”来编译整个工程。完成后如图所示:
”来编译整个工程。完成后如图所示:
⑥ 正确无误后,我们来设置工程属性,以便可以通过Jlink 下载、调试。首先进入工程属性设置,我们可以通过如图所示方法,进入工程属性页面,也可以通过 Project 菜单下的Options for Target …… 菜单进入属性设置。
⑦ 进入属性设置页面后,我们选择 Debug Tab选项,然后选择 Use Cortex-M/R J-LINK/J-Trace,然后点击Settings选项。
⑧ 调试端口我们选择 SW模式,复位模式选择 Atuodetect模式,如果此时Jlink连接了上电后的CPU,则能在SW Device栏检测到CPU ,如图所示。设置完毕,按OK退出此设置页面。
⑨ 然后进入 Utilities 页面,并选择 Cortex-M/R J-LINK/J-Trace,然后点击Settings,如图所示:
⑩ 然后勾选上如图设置,并按 Add 按钮添加变成对象,如图所示:
点击 Add 后,并按OK 退出设置菜单,回到工程界面。
⑪ 如果仅仅需要下载程序,则只需要点击 ![]() 按钮,如果需要调试,则可以点击Debug菜单下 Start/Stop Debug session 来进入、退出Debug 模式。如图所示。
按钮,如果需要调试,则可以点击Debug菜单下 Start/Stop Debug session 来进入、退出Debug 模式。如图所示。
至此,我们完成了用 Keil MDK 建立一个新工程,并通过 Jlink下载、调试。
四、 在IAR EWARM 中使用Jlink
本节使用 IAR EWARM 5.41,并配合Jlink 完成下载、调试工作,目标CPU 为 STM32F103VC。在IAR EWARM 中使用Jlink 与Keil MDK中大同小异,具体方法如下。
① 首先安装IAR EWARM 5.41 开发环境,并安装安装目录下的Jlink驱动包,完成后,打开IAR EWARM 图标,并建立一个新的工作区,如图所示。
② 然后点击Project 菜单下的Create New Project…,我们选择一个空工程(Empty project),如图所示,点击 OK 确认操作,并存盘为 led.eww 工程。
③ 把附件内的 main.c 和 stm32f10x_reg.h文件拷贝到工程文件夹内,并把main.c加入到工程中,如图所示:
④ 加入后,我们可以通过点击“![]() ”来编译工程,成功后,我们来设置工程属性,以便使用Jlink。如图所示:
”来编译工程,成功后,我们来设置工程属性,以便使用Jlink。如图所示:
⑤ 进入后,我们通过General Options,来选择CPU,如图所示:
然后选择Debugger选项,并在Setup tab里选择J-Link/J-Trace,
⑥ 进入Download tab,并按下图设置选项。
⑦ Download 设置完成后,我们进入J-link/J-Trace 选项,并选择SWD调试接口,如图所示。
然后按OK 结束设置。此时我们可以通过![]() 按钮来下载和调试工程。
按钮来下载和调试工程。
至此,一个简单的利用Jlink来下载、调试Cortex-m3内核的工程建立完毕。






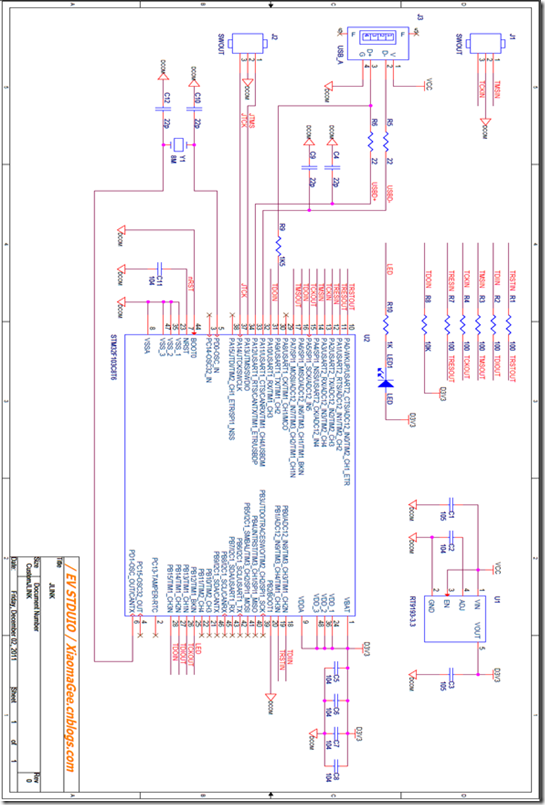
![clip_image001[5] clip_image001[5]](http://images.cnblogs.com/cnblogs_com/xiaomagee/201202/201202210141379510.png)
![clip_image002[5] clip_image002[5]](http://images.cnblogs.com/cnblogs_com/xiaomagee/201202/201202210141392249.png)
![clip_image003[7] clip_image003[7]](http://images.cnblogs.com/cnblogs_com/xiaomagee/201202/201202210141395663.png)
![clip_image004[7] clip_image004[7]](http://images.cnblogs.com/cnblogs_com/xiaomagee/201202/20120221014143694.png)
![clip_image006[8] clip_image006[8]](http://images.cnblogs.com/cnblogs_com/xiaomagee/201202/201202210141467469.png)
![clip_image007[4] clip_image007[4]](http://images.cnblogs.com/cnblogs_com/xiaomagee/201202/201202210141478648.png)
![clip_image008[5] clip_image008[5]](http://images.cnblogs.com/cnblogs_com/xiaomagee/201202/201202210141492816.png)
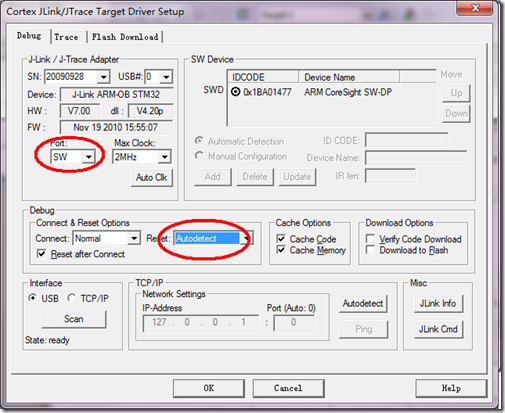
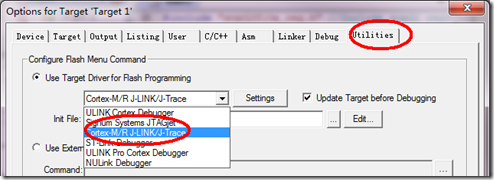
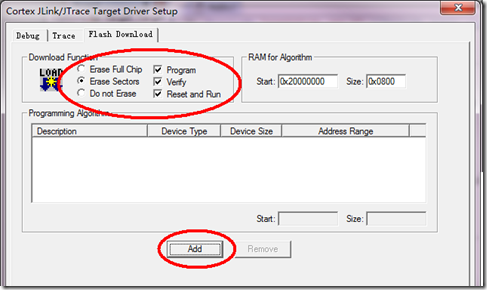
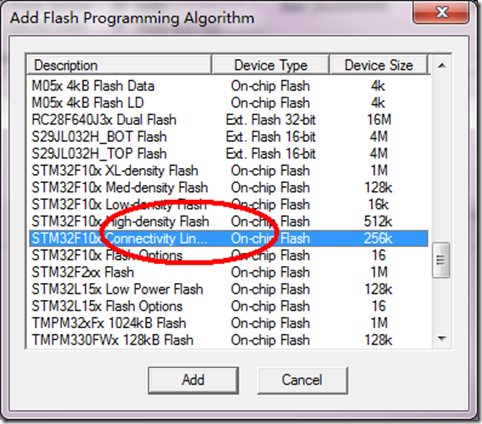
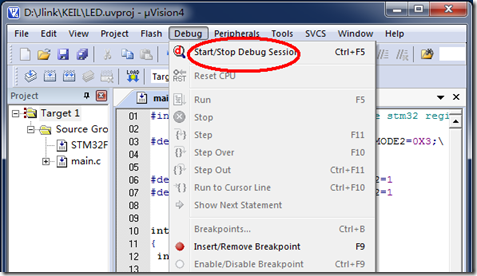
![clip_image001[7] clip_image001[7]](http://images.cnblogs.com/cnblogs_com/xiaomagee/201202/201202210142029742.png)
![clip_image002[7] clip_image002[7]](http://images.cnblogs.com/cnblogs_com/xiaomagee/201202/201202210142039252.png)
![clip_image003[9] clip_image003[9]](http://images.cnblogs.com/cnblogs_com/xiaomagee/201202/201202210142055829.png)
![clip_image005[5] clip_image005[5]](http://images.cnblogs.com/cnblogs_com/xiaomagee/201202/201202210142065471.png)
![clip_image006[10] clip_image006[10]](http://images.cnblogs.com/cnblogs_com/xiaomagee/201202/201202210142082255.png)
![clip_image007[6] clip_image007[6]](http://images.cnblogs.com/cnblogs_com/xiaomagee/201202/201202210142098276.png)
![clip_image008[7] clip_image008[7]](http://images.cnblogs.com/cnblogs_com/xiaomagee/201202/201202210142119554.png)
![clip_image009[5] clip_image009[5]](http://images.cnblogs.com/cnblogs_com/xiaomagee/201202/201202210142127145.png)