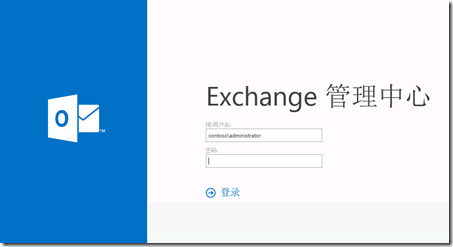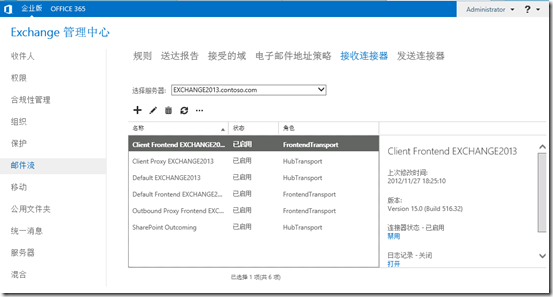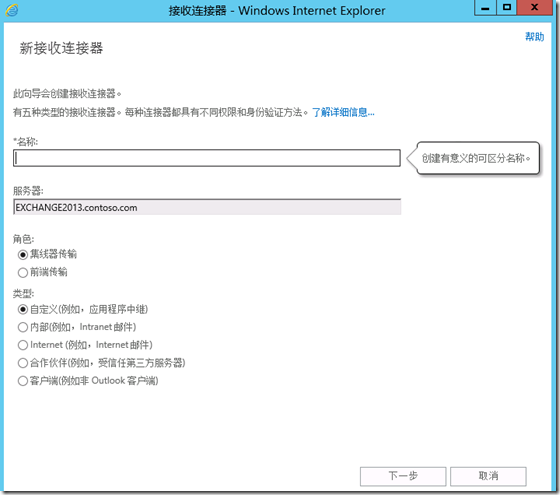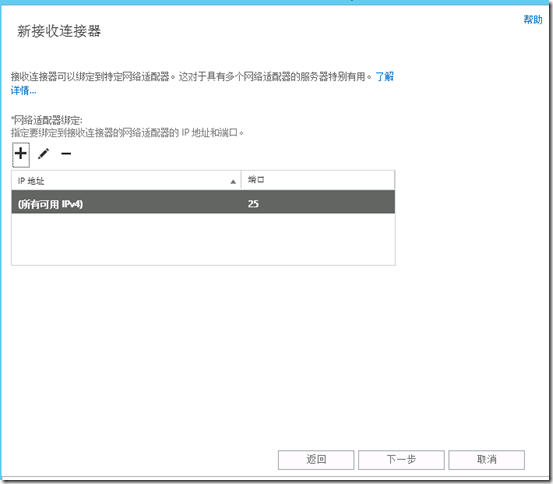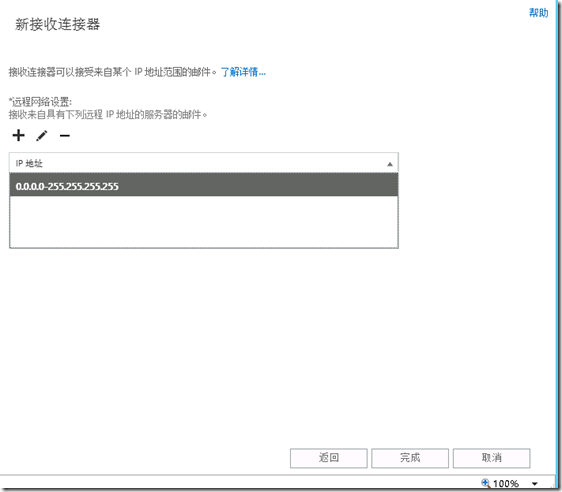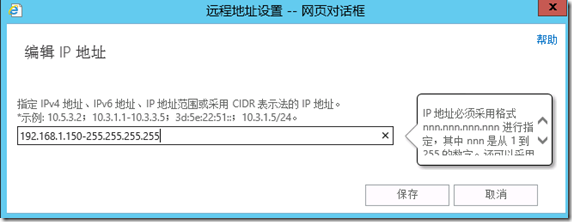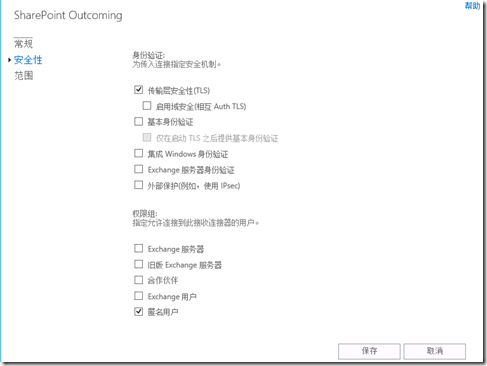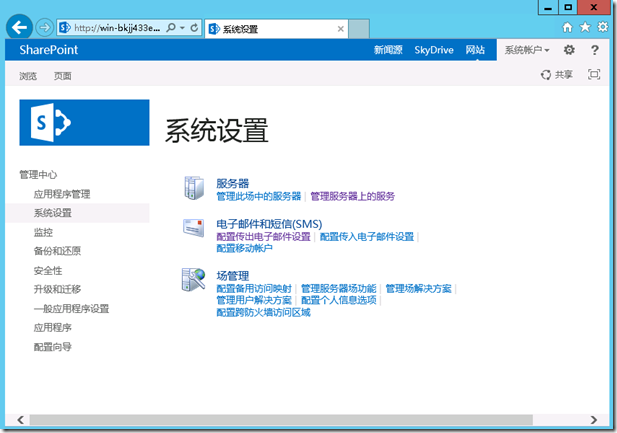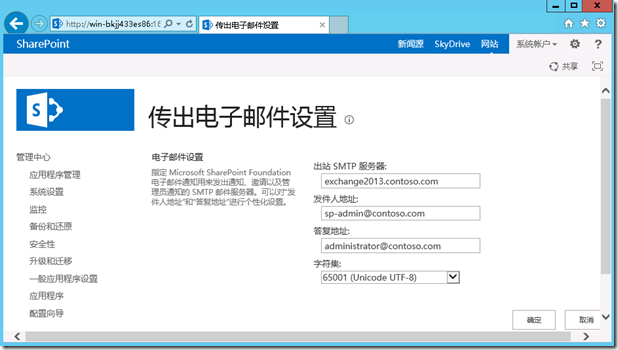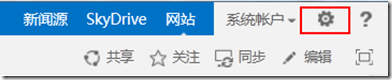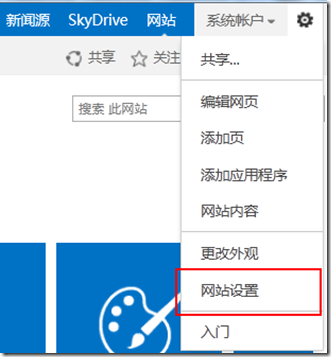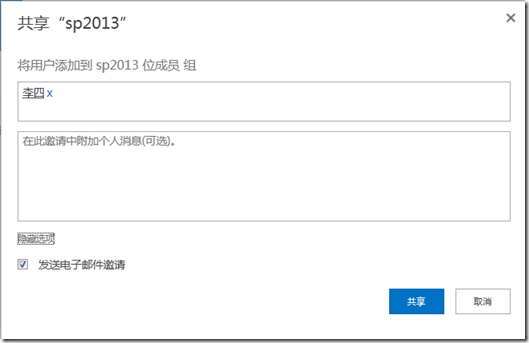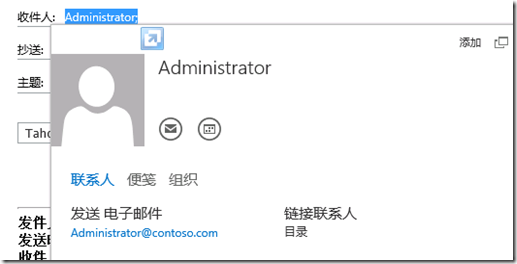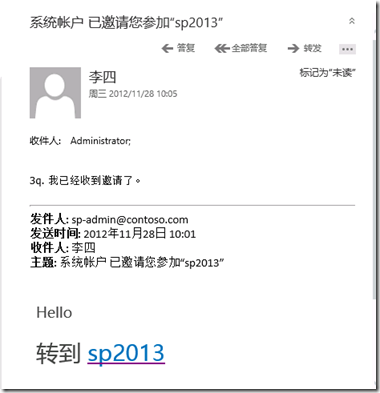折腾了一天 终于将SharePoint和Exchange安装好了,我这16G的笔记本真是经不起这么折腾啊,会折寿啊。
话说SharePoint 2013的传出电子邮件设置与SharePoint 2010的没什么两样,就连technet上的文章都是一样的。
那为什么还要在写这篇博客内,为了让在2010就不会配置的同学,今个儿就能会了。另外还有个不一样的地方就是Exchange2013 这个版本与2010的版本管理界面已经完全不一样了,不再有客户端的管理工具,而是改用Web形式进行管理了,所以需要将Exchange的操作也顺带说一下,毕竟我不是Exchange方面的专家,哪里写的不好,还请大侠见谅。废话到此为止。在开始之前先说明一下,我的环境用的Windows Server 2012 标准版,SharePoint Server 2013 企业版,Exchange 2013 企业版,SqlServer 2012 标准版。
开始正题。
配置传出电子邮件设置,首先需要配置stmp服务器,这是technet上的说的,但具体配置哪个smtp它又没说清楚,弄的很多人一头雾水,如果我们要利用Exchange发送邮件自然就需要配置Exchange的SMTP
1. 打开Exchange的管理画面。微软现在不管什么东西,都是这风格,真是…
2. 进入到管理中心后,选择“邮件流”->接收邮件连接器,再点击那个 加号 的按钮。
3. 在弹出的窗口中输入一个名称,角色选择 集线器传输,类型选择 自定义。
4. 点击下一步后,这个页面中的内容不用动,直接下一步。
5. 在这个页面中。双击黑色的Ip地址,然后输入SharePoint服务器的IP地址即可。
6. 点击完成后,会在页面中显示出已经添加的接收连接器。
7. 双击这个 连接器。在页面中选择安全性。勾选 匿名用户。保存。到此位置Exchange的配置已经完成了。下面需要配置SharePoint的传出邮件了。
8. 打开SharePoint 管理中心 进入到 系统设置->电子邮件和短信(SMS)->配置传出电子邮件设置
9.点击进入后 便可以设置传出的smtp邮件服务器了,
出站SMTP服务器:这里填写已经配置好的Exchange邮件服务器地址
发件人地址:这里可以随意填写,在用户收到邮件时的显示邮件地址
答复地址:这个地址要填写真实的邮箱地址,因为用户在收到SharePoint发出的邮件时,如果点击了“回复”回复这个邮件时,需要管理员可以收到用户发出的邮件的。所以这里要写一个真实的地址。稍候在测试的时候会有回复邮件的效果图。
字符集:选择UTF-8就可以了,在technet上说是最好选择特定的字符集,这样会得到最佳的效果。真没看出来有啥最佳效果。
点击确定。此时就可以试一下传出邮件了。
10.打开SharePoint 2013的网站,说实话2013的风格还是有点小清新的。
11. 点击那个像齿轮一样的按钮,选择网站设置。
12. 测试传出邮件的最好方式,就是向网站用户组里添加一个用户,勾选发送邮件。
在选择好一个用户组后,添加一个用户到该用户组中,这个画面中有一个隐藏选项,这里面就是一个发送邮件的选择框,默认是选中装填。输入一个人的帐号后,点击“共享”(真不知道这尼玛是杂翻译的,不止这个,还有很多很蛋疼的翻译)。
13. 打开李四的邮箱,你就可以看到已经发出来的邮件了。
14. 这封邮件是可以直接回复的。点击答复,写上邮件发内容,点击发送。这个时候你会发现收件人和发送邮件的地址,不是同一个,这就是在传出电子件设置的答复地址和发件人的区别。
15.发送以后 查看一下 administrator的邮箱,就会有一封来自李四的邮件了。
到此结束。