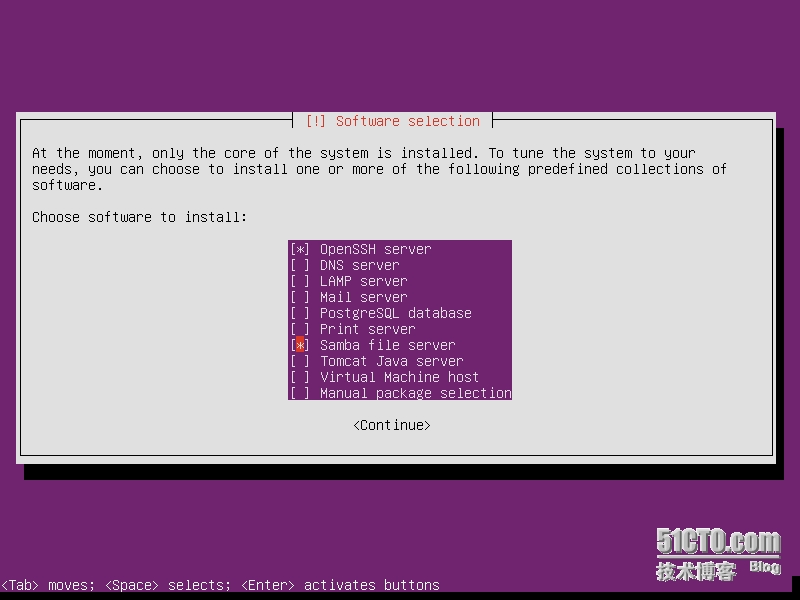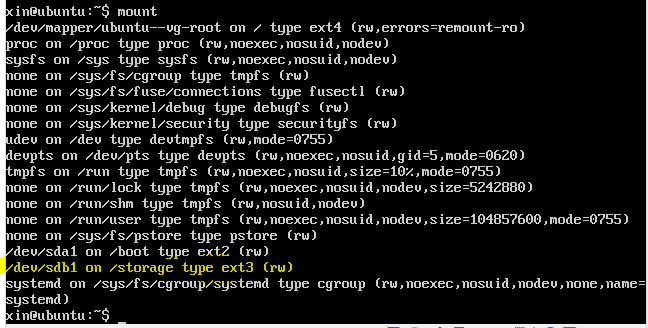本章内容大致包括Ubuntu Server的环境配置和新硬盘添加及设置。
1)Ubuntu Server的安装和配置
安装就不细说了,只提一点,在过程中可以选择服务器角色的时候,记得勾选OpenSSH Server和Samba File Server。实在忘记了,或者已经安装好但不记得是否装了这两项的,也没有关系,根据下面两行指令就可以安装。
|
1
2
3
|
sudo apt-get install openssh-server sudo apt-get install samba |
这里还不需要配置,具体配置在后边。SSH其实也非必要,只是没有这个东西操作起来很不方便(不能远程,不能在Windows下用Putty)。
上面准备工作完成后,接下来是给服务器添加硬盘。
2)Mount新硬盘
我测试用的虚拟机配置为8GB系统硬盘+20GB存储硬盘。之所以把存储硬盘单独分出来,好处在于今后拆解、更换、拓展什么的都方便。个人强烈不建议用一块大硬盘把系统、存储都放在一起。
加入一块新硬盘后,我们要做的第一件事就是初始化、格式化它,然后mount到Ubuntu系统下(Linux下没有盘符的概念,所以就是创建一个文件夹,然后让这个文件夹和硬盘关联起来)。
具体操作:
a)执行以下指令
|
1
2
3
4
5
6
7
|
ls /dev/sd* 该指令会列出当前所有系统盘符和侦测到的硬盘,执行后结果如下: /dev/sda /dev/sda1 /dev/sda2 /dev/sda5 /dev/sdb 其中,/dev/sdb是新添加硬盘,前面的都是一个硬盘情况下系统默认配置。这里我们记住“sdb”这个关键词。 |
b) 执行以下指令
|
1
2
3
4
5
6
7
8
9
10
11
12
13
14
15
|
sudo fdisk /dev/sdb 注意,上面的/dev/sdb就是前面对应的新硬盘。执行该指令后,会出现一段描述,最下面要求输入命令代码: Command (m for help): 我们先输入p命令 Command (m for help):p 回车后会看到一些有关新硬盘的信息,如容量等等,并要求再次输入指令,这一次我们输入n: Command (m for help):n 然后会询问分区类型和分区数量等,我这里都采用默认设置,即直接按回车就好,以下为截图: |
上面的参数是把整块新硬盘设置为一个大的分区,但这些设置尚未生效,我们还要在最后确认一次
|
1
2
3
4
5
6
7
|
Command (m for help):w w指令是把内存中的参数设定写入到硬盘上。输入w后回车,会看到 The partition table has been altered! 然后系统命令行会返回到bash |
c) 执行ls /dev/sd*检查一下:
|
1
|
/dev/sda /dev/sda1 /dev/sda2 /dev/sda5 /dev/sdb /dev/sdb1 |
多出一个/dev/sdb1,分区成功!
d) 接下来要对新分区进行格式化
|
1
|
sudo mkfs.ext3 -L /storage /dev/sdb1 |
这里的/storage是可以更改的,就是对分区的一个命名而已,相当于Windows下盘符的命名。
/dev/sdb1对应的是新分区,前面我们检查时看过了。
根据硬盘大小不同,以上指令完成的时间会不同。大硬盘,尤其是TB级别会需要相当时间,请耐心等待。
完成后会看到:
e) 再接着我们要把新格式化好的分区mount到Ubuntu系统下
|
1
2
3
4
5
6
7
8
9
10
11
12
13
|
sudo mkdir /storage 前面说了,Linux没有盘符的概念,分区对应的就是系统下一个文件夹,所以我在根目录下创建一个storage文件夹。 这个硬盘不是移动硬盘,是需要每次重启后自动mount的,所以我们需要修改/etc/fstab的内容 sudo nano /etc/fstab 在最下方加入 /dev/sdb1 /storage auto defaults 0 0 保存退出。重启后执行mount指令,应该会看到最后一段写着:/dev/sdb1 on /storage type ext3 (rw) |
本文出自 “www.DIYPCs.com” 博客,请务必保留此出处http://cnbeta.blog.51cto.com/1234897/1548960