1.4添加工作流
在"预订会议室"列表中,点击"设置"菜单下的"列表设置"。

点击"权限和管理"下面的"工作流设置"。

在设置页面中,选中"三态"工作流。输入工作流名称为:预订会议室。在"任务列表"和"历史任务列表"中都选择新建列表。在"启动选项"中选择"新建项目时启动此工作流"。点击"下一步"。

在"工作流状态"中,默认会选择"预订状态"字段,并选中3个相关的状态。

"指定启动工作流时要执行的操作"一项是设置工作流启动(就是处于"申请预订"状态)时系统进行的操作。按照下图进行填写,其结果是工作流启动的时候发一封邮件给用户"mossadmin"(这里假设该用户是安排会议室使用时间的人)。

"指定工作流更改为中间状态时要执行的操作" 一项是设置工作流第二阶段(就是处于"确认预订"状态)时系统进行的操作。按照下图进行填写,其结果是工作流发一封邮件给创建者,即申请人。

1.5使用工作流
现在我们来通过新建一个会议室的预订来检验一下工作流的使用。
在"预订会议室"列表,点击"新建"菜单下的"新建项目"。

根据下图填写相关资料,"预订状态"一项选择第一个阶段的"申请预订"。

确认新建项目后,根据上面第四小节中的设置,用户"mossadmin"会收到一封邮件,标题和内容是在添加工作流设置时候输入的相关信息。并附带一个申请的链接。

点击邮件中的链接,可以打开申请项目,这时候其"预订状态"为"申请预订",如果同意其申请,可以点击"编辑项目"。

在编辑项目页面,将"预订状态"改变为"确认预订",点击"确定"。

此时工作流进入第二个阶段,系统会根据我们的设置,发送一封邮件给项目的创建者,同样,标题和内容也是添加工作流时的相关设置信息。

此时,项目创建者可以通过点击邮件的链接进入查看。或者进入到"预订会议室"列表,也可以看到该项目的状态。点击标题也可以进入项目。

在项目编辑页面,点击"编辑项目"

将"预订状态"更改为"完成预订"
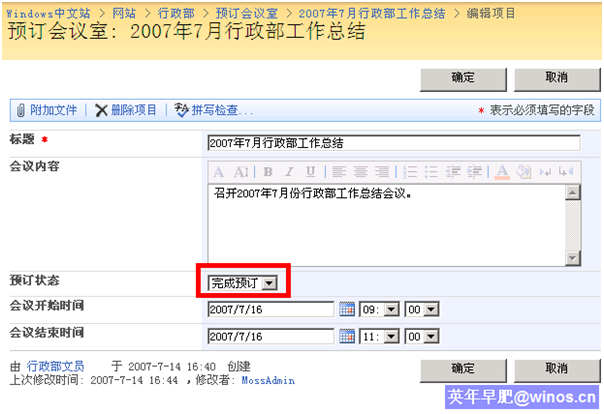
确认后可以在列表中看到项目的状态为"完成预订"。而最后栏显示的是"预订会议室"工作流的状态为"已完成"。

1.6视图的使用
我们在进入"预订会议室"列表后,可以在右边的视图中看到默认视图是"预订会议室",这个是因为我们在前面第三节中创建了该视图,并把其设置为默认的视图。它显示的是当前用户为创建者的项目,如果项目不是你创建的,就会显示一个空白的列表。
想看其他人的项目,可以点击视图名称后面的小箭头,选择"所有项目"

进入到所有项目视图,就可以看到各个项目了。
