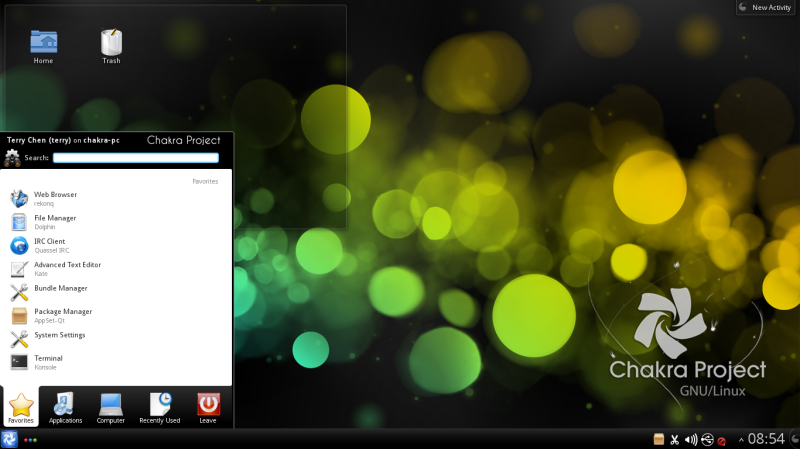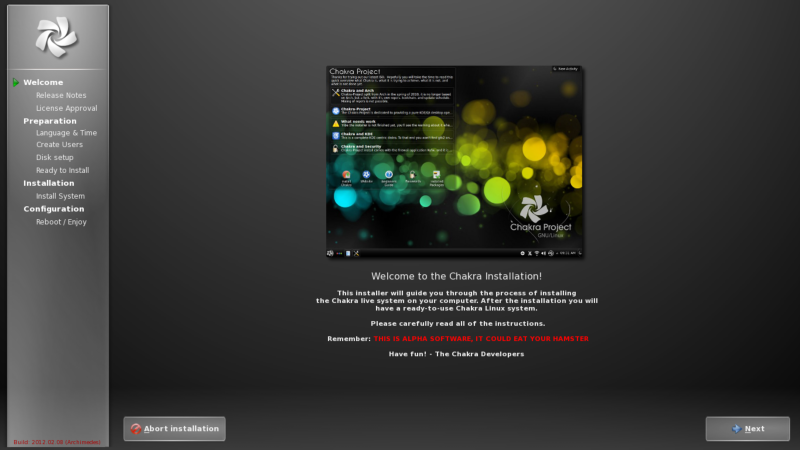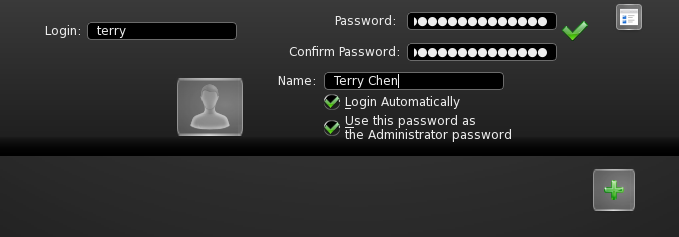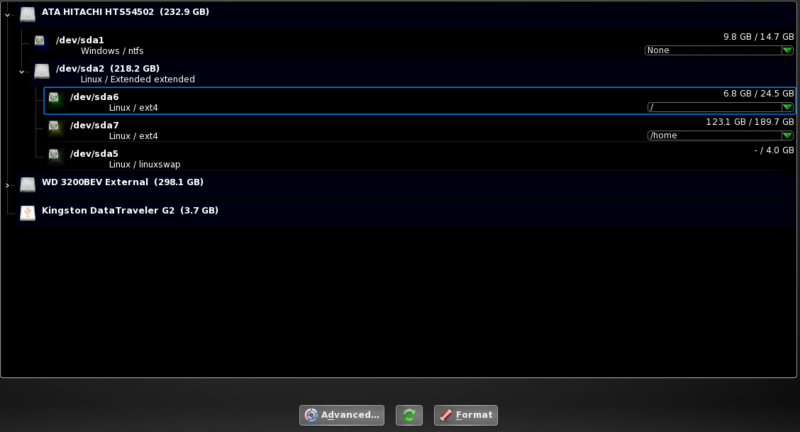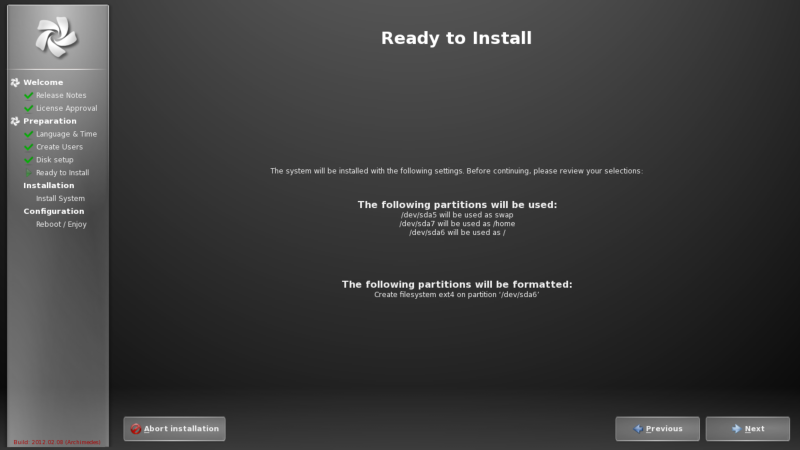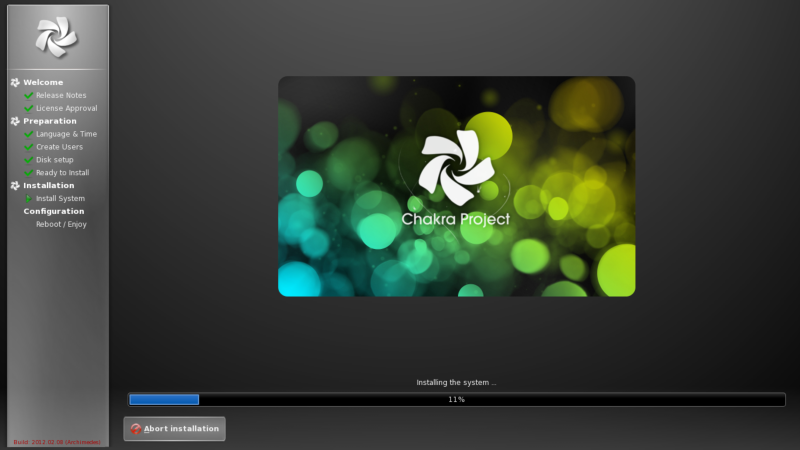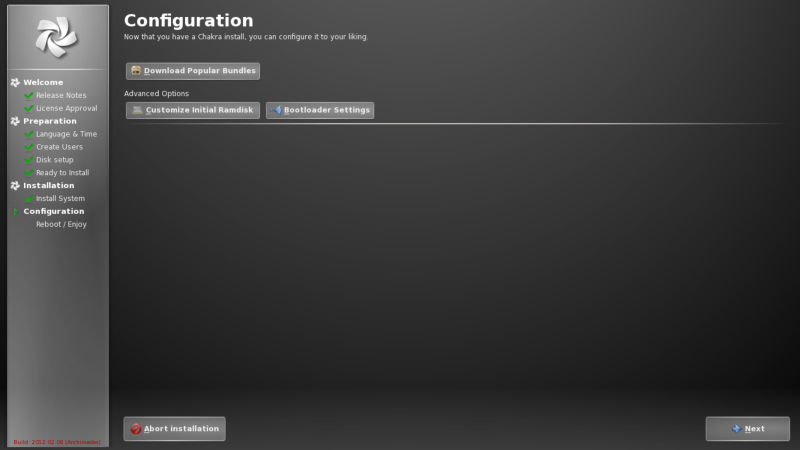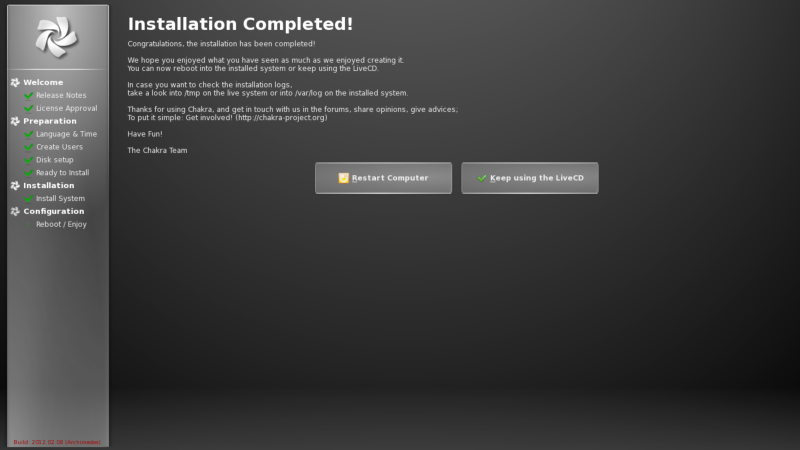Chakra Linux 安装指南(二):Chakra Linux 安装
现在我们已经对 Chakra Linux 有了一定的了解,可以开始动手折腾了。再次提醒大家,本文所有的安装步骤均基于 2012 年 2 月发布的 Chakra Archimedes,KDE 版本为 4.8。
首先请访问 Chakra Linux 官方网站下载页面http://www.chakra-linux.org/get/以获取
Chakra Linux 的光盘镜像,我们可以注意到下载页面中提供了两种版本:Full Edition 和 Minimal Edition,即完全版和精简版。两者之间的区别在于:完全版附带了大量常用软件,如 LibreOffice;而精简版只包含最基本的 KDE 桌面环境,便于用户根据自己的需求选择安装想要的软件。推荐大家下载完全版(即上方的 Full Edition),点击相应架构(i686 或 x86_64,即 32 位或 64 位)的链接即可开始下载。点击下方的 torrents 还可以通过 BT 下载。
下载完成之后有两种选择:
一种是刻录光盘,具体方法在此不再赘述。
另一种方法是制作 Live USB,在 Linux 下可以使用 dd 命令,如下:
sudo dd if=/path/to/the/downloaded/iso of=/path/to/the/USB/device
Windows 下则可以下载 SUSE Studio ImageWriter 或 win32diskimager,下载地址分别为https://github.com/downloads/openSUSE/kiwi/ImageWriter.exe 和 https://launchpad.net/win32-image-writer/+download。注意使用
win32diskimager 时可能需要将文件后缀名由 .iso 更改为 .img。除此之外还有 LinuxLive USB
Creator 可供选择,但本人没有测试过。
准备好 Live CD 或 Live USB 之后重新启动,并选择从 Live CD/USB 启动,启动之后首先出现选择 Live 系统语言的选项,由于没有中文,选择默认的 American English(美式英语)即可,随后出现的选项是启动选项,分别有(中文为本人所加):
- Start 正常启动
- Start (old display) 启动(旧显示模式)
- Start (include nonfree drivers) 启动(包含非开源驱动)
- Start (terminal) 启动(终端)
- Advanced 高级选项
- Main Menu 主菜单
通常情况下,选择第一项即可,如果出现问题可尝试第二项或第三项。
稍候片刻,Chakra 完成加载之后我们便进入了 Live 系统,如下图所示:
在开始安装之前,我们可以先行试用 Chakra Linux,桌面左上角是关于 Chakra 的一些简介,例如 Chakra 项目的设计哲学、与 Arch 的关系等等。点击 Install Chakra 就可以启动安装程序 Tribe,如下图所示:
点击 Next,进入 Release Notes 页面,大致内容是软件更新、已知问题等等,点击 Next 即可。
现在进入一个比较重要的设置页面,Language & Region(语言&区域),有四个选项可供设置:Continent(大洲)、Language(语言)、Locale(语言环境)、Region(区域),如果你不会切换到 tty 工作的话(Locale 如果选择 zh_CN.UTF-8 的话会乱码,而设置为 en_US.UTF-8 对于修改 KDE 语言没有影响),那么选择 Asia(亚洲)、Shanghai(上海)之后其他两项便不需修改了,如果需要修改,点击 Show all 之后选择即可。设置完毕如下图所示,确认之后点击
Next 即可。
现在进入 Create Users(创建用户)页面,Login 为用户名,Password 和 Comfirm Password 则用于输入和确认密码,点击 Password 和 Comfirm Password 右侧的图标还有更多选项,包括 Name(用户全名)、Login automatically(自动登陆)和Use this password as the Administrator password(以此用户密码作为系统管理员密码),还可以设置用户头像,如下图所示。点击加号按钮可以添加多个用户帐号。下方
What is the name of this computer? 处还可以设置计算机名。设置完毕之后点击 Next。
现在是比较关键的分区设置,Chakra 没有像 Ubuntu 一样的自动分区功能,而且界面为英文,因此请不熟练的用户谨慎操作,以免造成数据丢失。Tribe 内部提供的功能较为简单,仅有挂载点的设置和格式化,下图中便是我已经设置完毕的情况,除了 Windows 7占去 15G 左右之外,划分了 25G 作为根分区,4G 作为交换分区,剩余的全部分给家目录 /home。
如果需要对硬盘分区进行调整,请点击 Advanced 按钮进入 KDE Partition Manager 进行设置。(注意:操作分区软件有一定风险,请务必谨慎操作!)设置完毕关闭 KDE Partition Manager 回到 Tribe 设置挂载点即可(请格式化根分区),点击 Next 继续。
现在是最后确认阶段,注意检查一下 The following partitions will be formatted(下列分区将被格式化)部分,确认无误之后点击 Next 开始安装。
现在安装过程开始,稍候片刻等待其完成安装过程。
安装结束,进入 Configuration(配置)页面,不建议修改此处设置,直接点击 Next 即可,Tribe 将开始安装 Grub 2,稍候片刻即可。
现在安装结束,点击 Restart Computer(重新启动)重启即可完成整个安装过程,在我的电脑上历时 15 分钟左右。
是不是迫不及待想要开始使用 Chakra 了?别急,Chakra 的安装虽然简单,但是后续还有不少配置工作,下一篇文章中我将带领大家继续折腾。