预备前提
所有模型需要导出成.OBJ的文件格式
如果希望从单独的材质来进行计算,需要导出带材质的低模。
注意:你可以在SDK安装目录下找到PolyBump应用程序
\Tools\PolyBumpApplication.exe
\Tools\PolyBumpApplication64.exe
在64位操作系统下Crytek建议使用PolyBumpApplication64.exe,他可以在计算过程中处理更多的多边形。
计算前设置:
你可以访问Document菜单下的计算设定面板
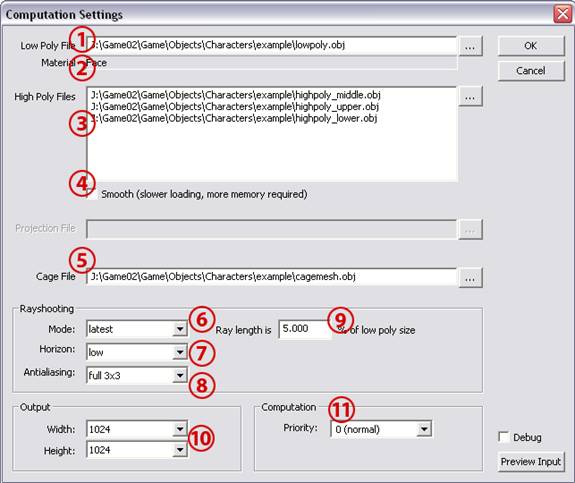 请按照下列步骤来进行计算设置:
请按照下列步骤来进行计算设置:
1. 加载低模:模型载入后,一个对话框将会被显示。使用此对话框你可以限制计算某些多边形。
2. 选择你想要计算的材质。
3. 加载一个或多个高模进来进行计算
4. 使用这个选项可以来得到平滑的高模的法线,Zbrush同炒不用导出平滑的法线,所以这个选项在获得粗略计算结果的情况下非常有用。
5. 加载cagemesh(笼子网格):cagemesh可以在计算的时候阻挡光线,这使我们创建多边形周围的normalmap变得容易。如在手指或者某些折面处。
6. 选择一个光线追踪算法
7. 闭塞图质量设置:高质量的设置会导致长时间的计算,为了加速这个过程,Crytek推荐使用低质量的设置,对需要大小的Normalmap计算两遍。
8. 抗锯齿采样过滤设置:这个选项允许你设置NormalMap的采样过滤,关闭它可以加快计算过程,使用full3x3进行最后的计算设置。
9. 设置计算的光线长度:如果你发现NormalMap上有漏洞,增大这个值。如果光线碰到不期望的区域(例如:右腿上的一部分被渲染到了左腿上,或者耳朵被渲染到了耳朵后面的区域)则减小这个值。
10. 设置计算的结果的分辨率。
11. 设置进程的计算优先级:当当前进程占据CUP时使用高优先级,当后台计算NormalMap时使用低优先级。
12. 预览输入:使用这个功能用来预览一个高模和低模的线框版本。检测他们是否一致。
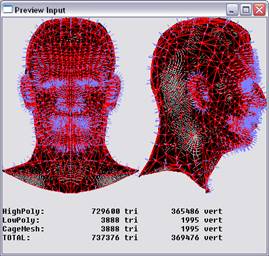
完成计算设置后你可以通过Document->Start Computation(create SRF)来开始计算。
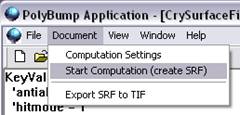
这个工具会生成Normalmap的预览图。
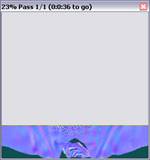
当计算结束后,一个预览图会被显示出来。
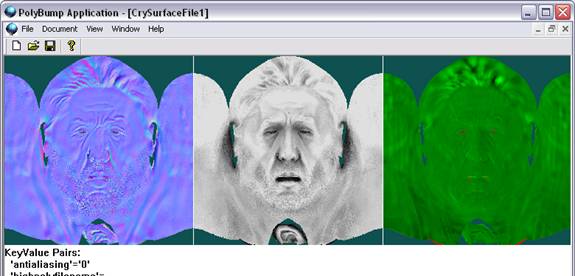
保存数据成一个.srf文件并通过Document->Export SRF to TIF导出图像数据到CryTIF纹理格式当中。
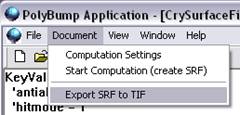
保存计算数据成一个SRF文件可以让你用不同的设置重新创建纹理而不需要重复整个计算流程 。这个数据被存储成16位格式,而不是标准的8位输出格式。
有关PolyBump应用的进一步资料,请参阅Polybump工具参考手册。3ds Max的PolyBump插件,PolyBump独立教程和边倒角的教程。