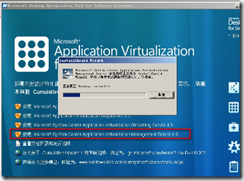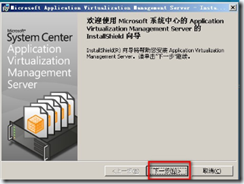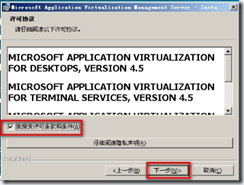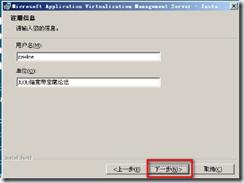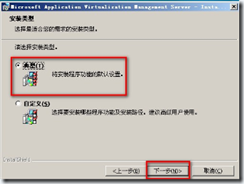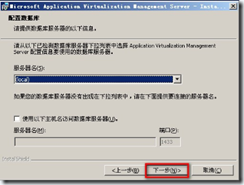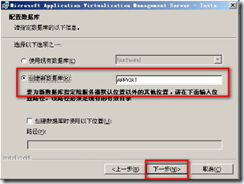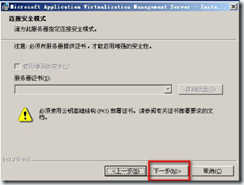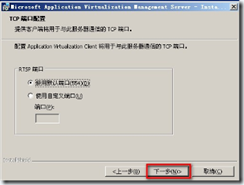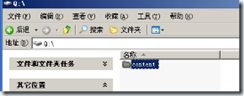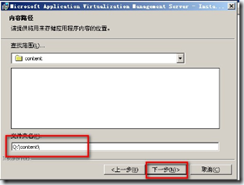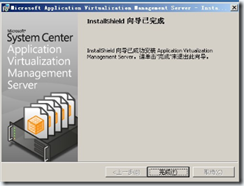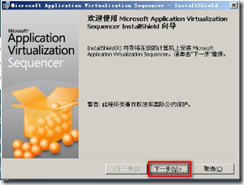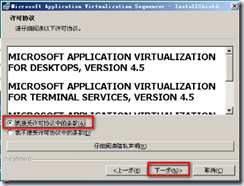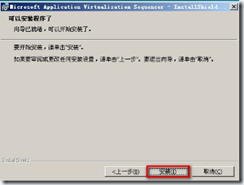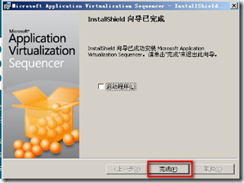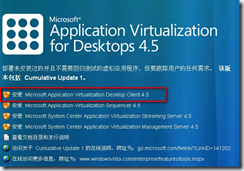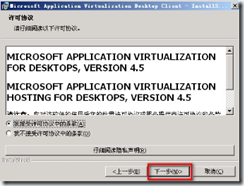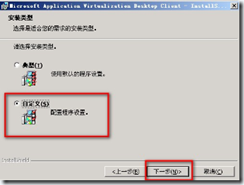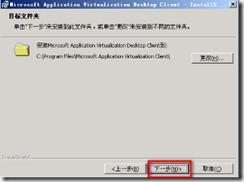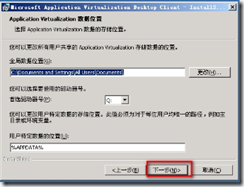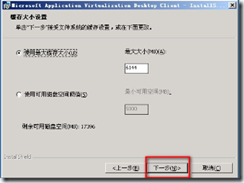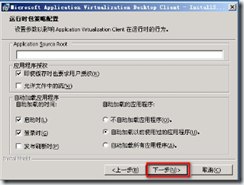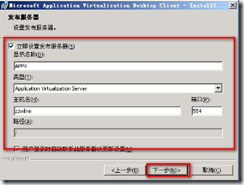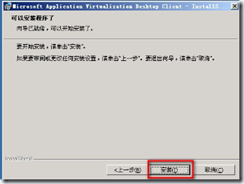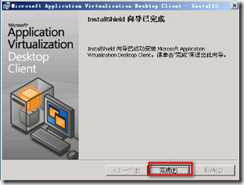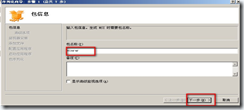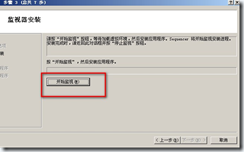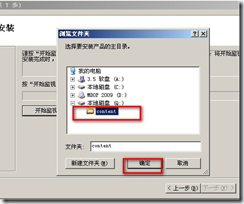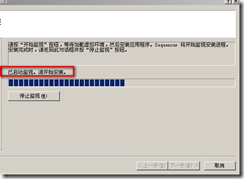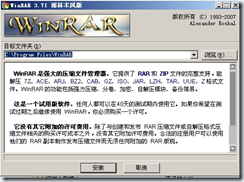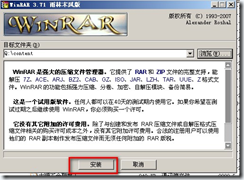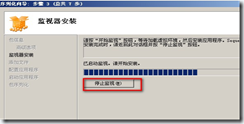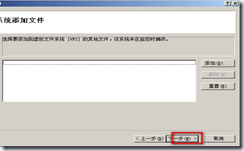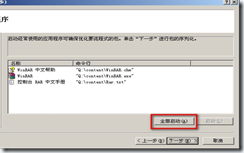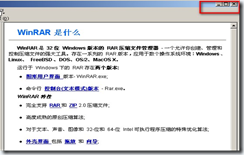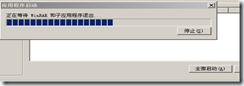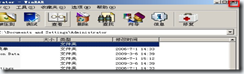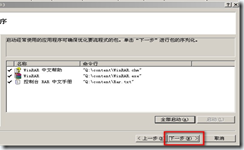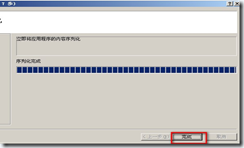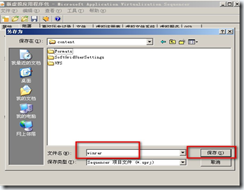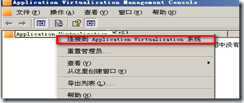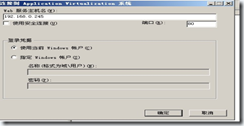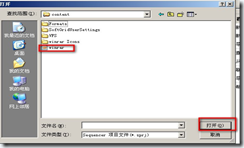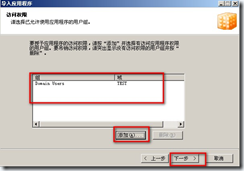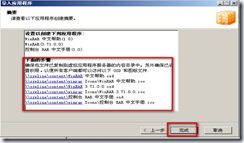APP-V部署实战
最近尝试了瑞友天翼的虚拟化产品,感觉还不错,正好手上又下载了个mdop套装,顺手做了个app-v实验,其他实验教程后期继续推出。
一、服务端的安装
二、排序工具的安装
三、客户端的安装
四、使用排序工具虚拟化一个程序
五、发布虚拟化OK的程序
一、服务端的安装
1.安装App-v必须有AD的基础架构
2.在AD里建一个用户test
3.你的环境必须要有SQL server,由于测试我直接在App-v服务器上安装了Sql server 2000sp4;
4.服务器安装Net Framework 2.0, IIS, MSXML6.0(我用的OS是win2003 R2 sp2);
下面是在APP-V服务器上的安装过程:
首先建立一个磁盘,改名为Q盘,并建立一个共享文件夹content,权限为所有人可读取访问。
选择app-v manger进行安装
选sql服务器,我的是本机我直接local然后下一步了,如果你们要装别的地方,点下拉菜单选择别的sql服务器即可。
这里是选择可管理app-v的用户组,我选择网域管理员组,比较省事,
选择路径选q盘下面的那个content文件夹
服务器安装完成,然后重启
下面安装排序服务器
二.排序工具的安装
到这里就安装完成了,不需要重启服务器。
三.客户端程序的安装
要求安装着几个组件,点install会自动安装上
选择自动更新在系统更新时会将该客户端也更新上
这里主机名也可以输入IP,显示名称也可以输入主机名称。
OK,安装完成。
四.使用排序工具来虚拟化一个程序。
这个工作比较繁琐。
我们先打开主程序
然后选择监视路径,比如我们要将程序装到connet文件夹下面就监视它
提示ok可以安装了,我们就去找到winrar程序或者别的程序,双击进行安装,然后选择路径,选择Q盘的路径。
这里改变路径
安装完成就可以停止监视了,然后稍等一会,瞪工具完成其他工作
这里都执行一下所有的程序,让工具来优化城市,注意打开一个程序后要点关闭才会打开下一个程式,
打开一个了,点关闭
看这里它显示正在等待你关闭一个程序,它好打开下一个程序,所以一定要点击关闭打开的程序
然后又打开一个了,再关闭
再关闭帮助文件
好了都打钩通过优化了,然后下一步
选择部署,我们改变一些参数
选择协议和主机ip和将要在哪些系统中虚拟化,添加到右边的框中,我的实验只有xp,如图我只加了一个XP。然后保存
好了,保存到以上路径,我们的winrar就虚拟完了。
五.发布虚拟化程序
先打开APP-V工具
然后连接到app-v服务器
选IP,。然后选择端口80
连接需要一点时间,OK后,我们就可以导入应用程序。
这里选择我们刚才保存的那个文件
要选中发布到哪个服务器组。
然后发布到用户的桌面或者开始菜单
选择给谁使用。
注意看路径,要注意这个路径客户端是否能访问,如果路径错误,要重新修改保存
好了完成了,我们到客户端注销一下,然后登陆,看开始菜单已经有winrar了,看
路径也是虚拟化后的路径,
实验到此就结束了,明天我继续测试虚拟化office,ai,ps,等安装时需要调用windows installer的程序