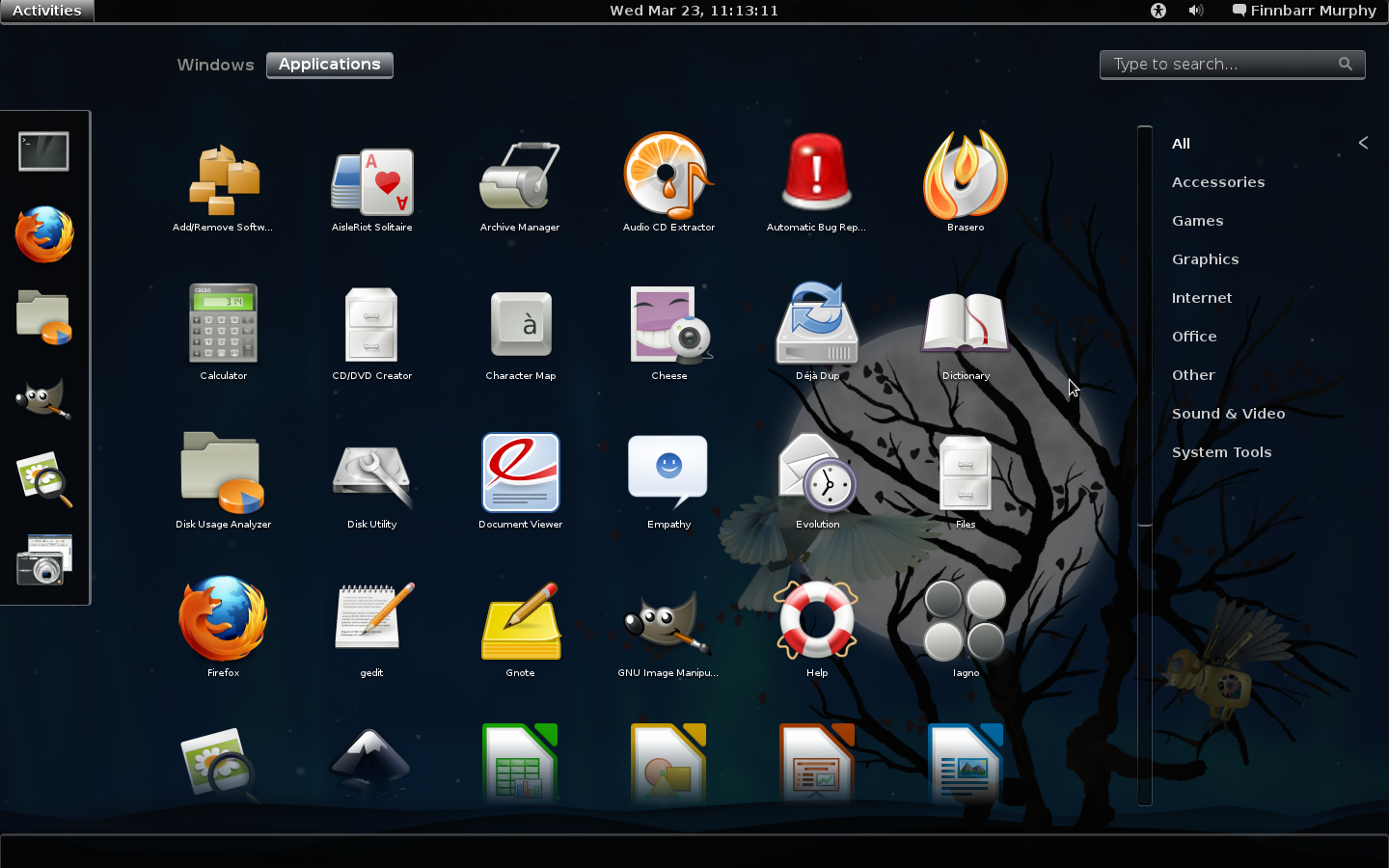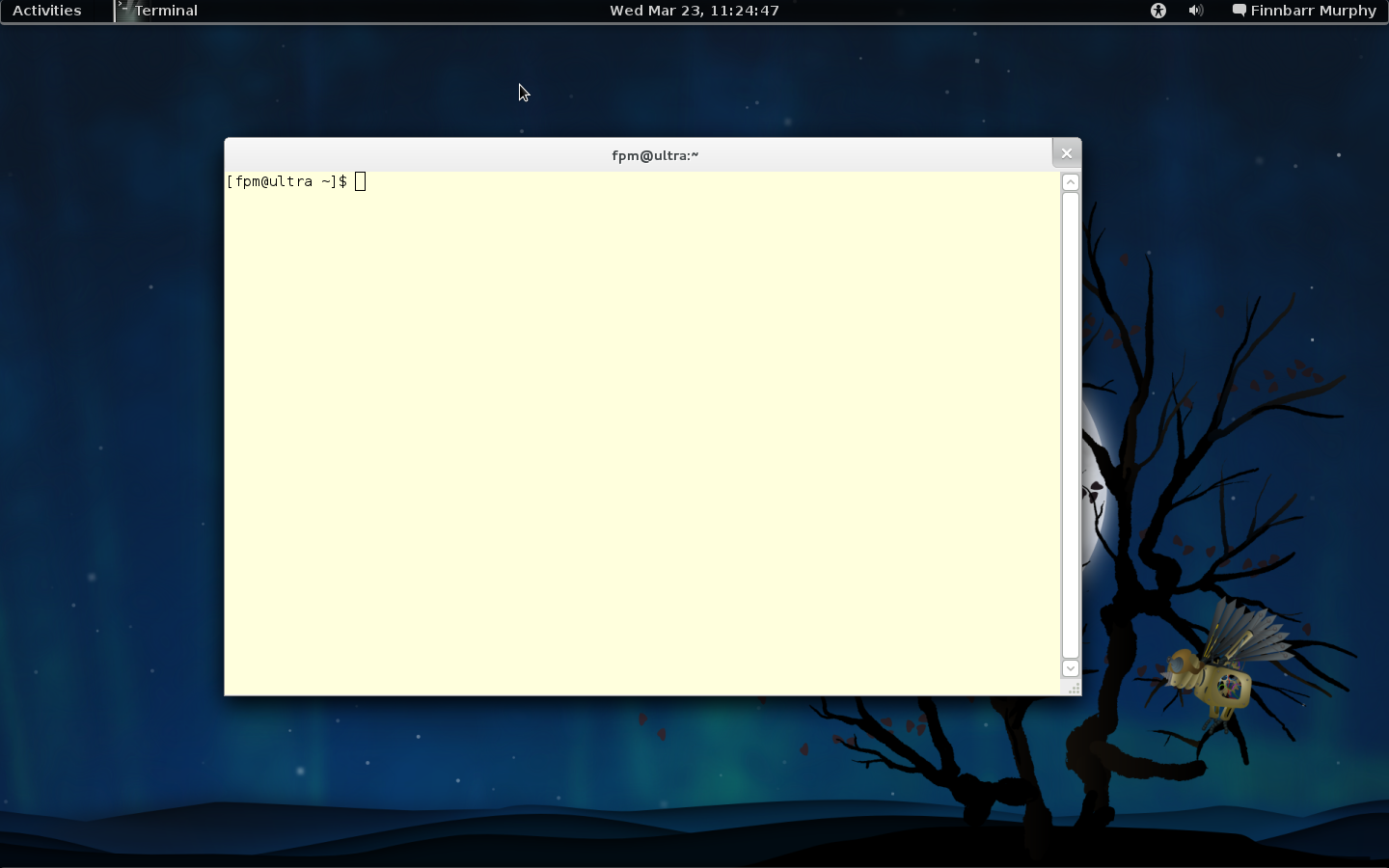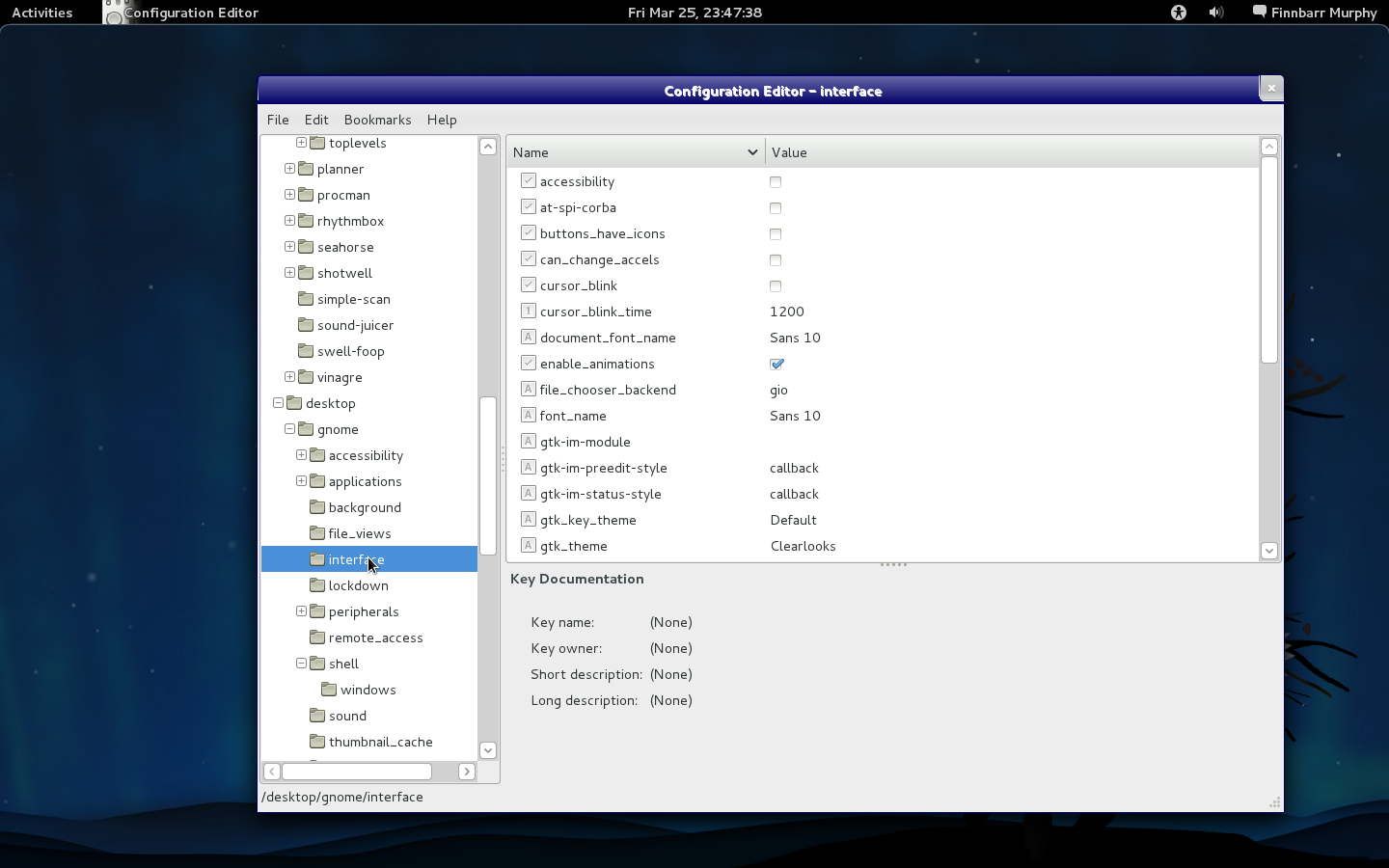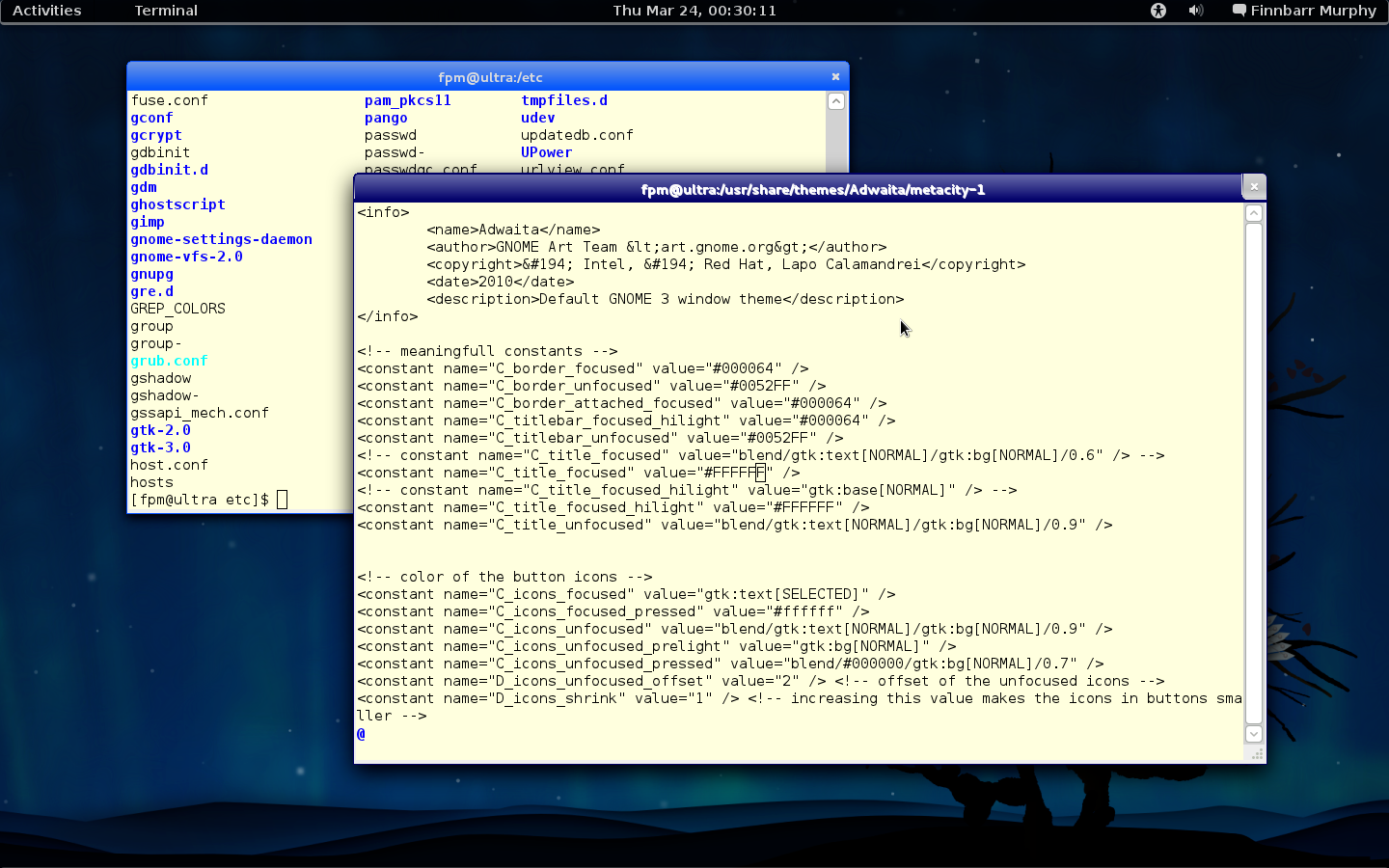Customizing the GNOME Shell
In this post I will share a modicum of what I have learned to date about customizing the new GNOME 3 Shell. This is based on the GNOME Shell in Fedora 15 Alpha. The good news is that the GNOME Shell is highly configurable. The bad news is that some of this
information may become out-of-date quite quickly as the GNOME Shell is still somewhat of a moving target even though it is supposedly close to release.
Here is what the GNOME Shell looks like in Fedora 15 Alpha with all updates applied as of March 23rd 2011:
By the way, that is a really beautiful wallpaper! I am glad that cooler heads prevailed and the Fedora Project has finally decided to go with its own custom wallpaper rather than use the default upstream GNOME Shell wallpaper.
Here is what the Applications Overview looks like:
Here is what a GNOME terminal window looks like:
This is the default theme which, by the way, is called Adwaita. This post will show you how to make the titlebar smaller so that it does not take up so much space on the screen, add back in the minimize and maximize buttons, color the title bars,
and more.
GNOME 3 contains some major changes with respect to persistent application settings data. TheGConf
CORBA-based configuration system is no longer used; it has been replaced by
GSettings.
GSettings is agnostic about its backend;
dconf is merely one backend. Key names are restricted to lowercase characters, numbers and dashes (-). Names must begin with a character, must be 32 characters or less in length, must not end with a dash and must not contain consecutive
dashes. GSettings stores its schemas in a binary format, unlike GConf which uses XML files. Fedora 14 was the first Fedora release to includeGSettings. See the
glib-compile-schemas manpage for further information.
A new command line utility gsettings, which replaces
gconftool-2, is provided to enable you to easily interface with
GSettings.
$ gsettings Usage: gsettings COMMAND [ARGS...] Commands: help Show this information list-schemas List installed schemas list-relocatable-schemas List relocatable schemas list-keys List keys in a schema list-children List children of a schema list-recursively List keys and values, recursively range Queries the range of a key get Get the value of a key set Set the value of a key reset Reset the value of a key writable Check if a key is writable monitor Watch for changes Use 'gsettings help COMMAND' to get detailed help. $ gsettings list-schemas org.gnome.nautilus.desktop org.gnome.color-manager org.gnome.gedit.plugins.filebrowser.nautilus org.gnome.settings-daemon.peripherals.wacom org.gnome.Empathy.hints org.gnome.settings-daemon.peripherals.touchpad org.gnome.settings-daemon.plugins.keyboard org.gnome.Nautilus.Sendto org.gnome.FileRoller.Dialogs.BatchAdd org.freedesktop.Telepathy.Logger org.gnome.yelp .... .... org.gnome.gcalctool org.gnome.settings-daemon.peripherals.wacom.eraser org.gnome.FileRoller.General org.gnome.libgnomekbd.preview org.gnome.gnome-system-log org.gnome.libgnomekbd.keyboard org.webkitgtk-1.0 org.gnome.gedit.state org.gnome.system.proxy org.gnome.gnome-system-monitor.disktreenew org.gnome.eog.ui org.gnome.gnome-screenshot org.gnome.settings-daemon.plugins org.gnome.gedit.preferences.encodings org.gnome.Bluetooth.nst org.gnome.desktop.lockdown org.gnome.crypto.cache org.gnome.settings-daemon.peripherals.wacom.stylus org.gnome.DejaDup org.gnome.eog.plugins org.gnome.gnome-system-monitor.proctree org.gnome.eog.fullscreen org.gnome.settings-daemon.plugins.housekeeping org.gnome.FileRoller.Dialogs.Add org.gnome.desktop.thumbnailers org.gnome.Empathy.sounds org.gnome.desktop.a11y.keyboard $ gsettings list-schemas | grep shell org.gnome.shell org.gnome.shell.clock org.gnome.shell.recorder org.gnome.shell.calendar $ gsettings list-keys org.gnome.shell command-history development-tools disabled-extensions disabled-open-search-providers enable-app-monitoring favorite-apps looking-glass-history
As an example, here is how to enable the digital clock on the top panel to show the date and seconds:
$ gsettings list-keys org.gnome.shell.clock show-date show-seconds # note the failure if you are root! # gsettings set org.gnome.shell.clock show-date true ** GLib-GIO:ERROR:gdbusconnection.c:2279:initable_init: assertion failed: (connection->initialization_error == NULL) Aborted (core dumped) $ gsettings set org.gnome.shell.clock show-date true $ gsettings set org.gnome.shell.clock show-seconds true
Here is how to list all the settings for the GNOME Shell:
$ gsettings list-recursively org.gnome.shell org.gnome.shell command-history ['r', 'lg', '?', 'ff', 'lg', 'js', '?', 're', 'r', 'command-history', 'ch', 'lg', 'lgh', 'b', 'r', 'd', 'ff', 'r', 'GSettings', 'GSetting', 'r', 'version', 'ver', 'v'] org.gnome.shell development-tools true org.gnome.shell disabled-extensions @as [] org.gnome.shell disabled-open-search-providers @as [] org.gnome.shell enable-app-monitoring true org.gnome.shell favorite-apps ['gnome-terminal.desktop', 'mozilla-firefox.desktop', 'gnome-baobab.desktop', 'gimp.desktop', 'gnome-eog.desktop', 'gnome-screenshot.desktop'] org.gnome.shell looking-glass-history @as [] org.gnome.shell.calendar show-weekdate false org.gnome.shell.clock show-date true org.gnome.shell.clock show-seconds true org.gnome.shell.recorder file-extension 'webm' org.gnome.shell.recorder framerate 15 org.gnome.shell.recorder pipeline ''
While the gsettings utility enables you to modify certain properties of the GNOME Shell, it does not enable you to really customize the current theme. So do not throw awaygconftool-2 just yet! There are a whole range of settings that
gsettings does not have access to. For instance you can add back the window minimize and maximize buttoms as follows:
gconftool-2 --set /desktop/gnome/shell/windows/buttom_layout --type string :minimize,maximize,close
You will have to log out and log back in for the change to take place. Alternatively you can use the Configuration Editor (gconf-editor) which, if installed, is available under Applications, System Tools.
Another method is to use dconf-editor which you may need to load on your system as it is not installed by default. However, be warned,dconf and
dconf-editor both seem to be highly unstable as of the date of this post. Worse still, absolutely no documentation or manpages are currently provided fordconf or
dconf-editor.
Alternatively, you can customize a small subset of the GNOME Shell using the new Tweak Tool (gnome-tweak-tool.)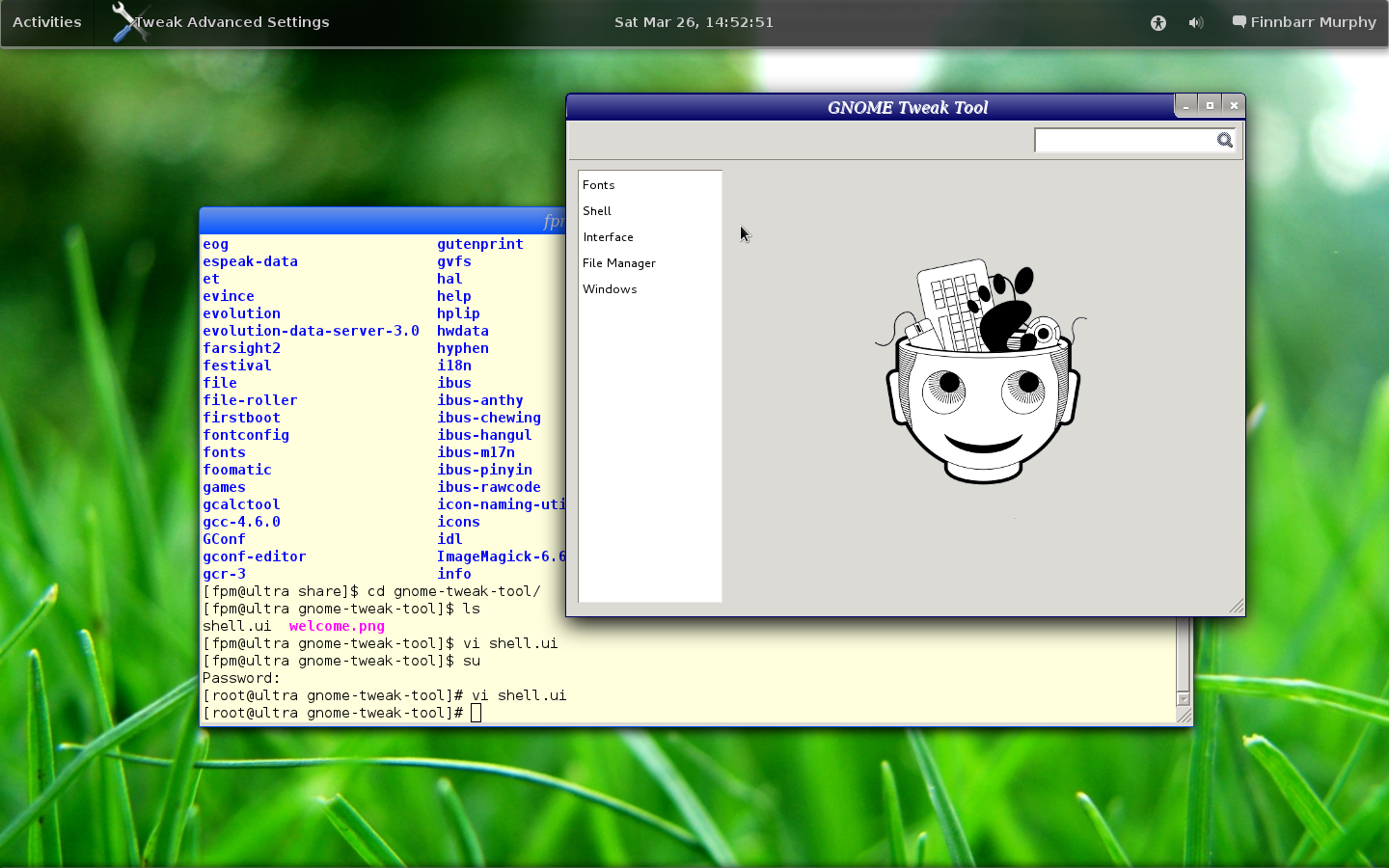
Astute readers will notice that my version of gnome-tweak-tool is different than the default OOTB tool. That is because I edited/usr/share/gnome-tweak-tool/shell.ui and changed a few property settings such as:
|
1
2
|
<property name="title"translatable="yes">GNOME Tweak Tool</property><property name="resizable">True</property> |
This utility, like many others, does not show up in the Application Overview. You have to use the Searchbar to access it.
Incidently, Tweak Tool can be used to add minimize and maximize buttons to windows. See the above screenshot. Observe also the different theme and the dark colored titlebars. All will be revealed! Just keep reading.
As stated previously, the default GNOME Shell theme is Adwaita. You can modify this theme by editing/usr/share/themes/Adwaita/metacity-1/metacity-theme-3.xml. One of the more interesting sections of this configuration file is:
|
01
02
03
04
05
06
07
08
09
10
11
|
<frame_geometryname="normal"title_scale="medium"rounded_top_left="4"rounded_top_right="4"> <distancename="left_width"value="1"/> <distancename="right_width"value="1"/> <distancename="bottom_height"value="2"/> <distancename="left_titlebar_edge"value="0"/> <distancename="right_titlebar_edge"value="0"/> <distancename="title_vertical_pad"value="13"/> <bordername="title_border"left="10"right="10"top="1"bottom="1"/> <bordername="button_border"left="0"right="0"top="1"bottom="3"/> <aspect_rationame="button"value="1"/></frame_geometry> |
If you are already using the GNOME Shell, you probably have noticed that it is difficult to grab the frame of a window to stretch it. This is because the frame is only 1 pixel wide at the sides and 2 pixels in height on the bottom. To make windows easier to
grab, I suggest you change each of these values to 3, 3 and 5 respectively. If you want a less intrusive titlebar, I suggest you change the value oftitle_vertical_pad to 8.
|
1
2
3
4
|
<distancename="left_width"value="3"/><distancename="right_width"value="3"/><distancename="bottom_height"value="5"/><distancename="title_vertical_pad"value="8"/> |
The other sections of this file that you may wish to customize are the color constants:
|
01
02
03
04
05
06
07
08
09
10
11
12
13
14
15
16
17
18
19
|
<!-- meaningfull constants --><constant name="C_border_focused"value="blend/#000000/gtk:bg[NORMAL]/0.6"/><constant name="C_border_unfocused"value="blend/#000000/gtk:bg[NORMAL]/0.8"/><constant name="C_border_attached_focused"value="blend/#000000/gtk:bg[NORMAL]/0.4"/><constant name="C_titlebar_focused_hilight"value="gtk:base[NORMAL]"/><constant name="C_titlebar_unfocused"value="blend/gtk:base[NORMAL]/gtk:bg[NORMAL]/0.4"/><constant name="C_title_focused"value="blend/gtk:fg[NORMAL]/gtk:bg[NORMAL]/0.1"/><constant name="C_title_focused_hilight"value="gtk:base[NORMAL]"/><constant name="C_title_unfocused"value="blend/gtk:text[NORMAL]/gtk:bg[NORMAL]/0.9"/><!-- color of the button icons --><constant name="C_icons_focused"value="gtk:text[SELECTED]"/><constant name="C_icons_focused_pressed"value="#ffffff"/><constant name="C_icons_unfocused"value="blend/gtk:text[NORMAL]/gtk:bg[NORMAL]/0.9"/><constant name="C_icons_unfocused_prelight"value="gtk:bg[NORMAL]"/><constant name="C_icons_unfocused_pressed"value="blend/#000000/gtk:bg[NORMAL]/0.7"/><constant name="D_icons_unfocused_offset"value="2"/> <!-- offset of the unfocused icons --><constant name="D_icons_shrink"value="1"/> <!-- increasing thisvalue makes the icons in buttons smaller --><constant name="D_icons_grow"value="0"/> <!-- increasing thisvalue makes the icons in buttons bigger --> |
If you make the following changes to metacity-theme-3.xml:
|
01
02
03
04
05
06
07
08
09
10
11
12
13
14
15
16
17
18
19
20
21
|
....<constant name="C_border_focused"value="#000064"/><constant name="C_border_unfocused"value="#0052FF"/><constant name="C_border_attached_focused"value="#000064"/><constant name="C_titlebar_focused_hilight"value="#000064"/><constant name="C_titlebar_unfocused"value="#0052FF"/>....<draw_ops name="titlebar_fill_focused_alt"> <gradient type="vertical"x="0"y="0" "width"height="height"> <color value="#6B6EAC"/> <color value="#000064"/> </gradient></draw_ops>....<draw_ops name="titlebar_fill_unfocused"> <gradient type="vertical"x="0"y="0" "width"height="height"> <color value="#7096E3"/> <color value="#0052FF"/> </gradient></draw_ops>.... |
and reload the Shell, you will have colored window titlebars and frames:.
Notice the icons on the top right hand corner of your screen. These are know as status icons and are displayed by a number of utilities that provide some sort of status includinga11y,
display, keyboard, volume, bluetooth,network,
battery’. The icons are known as SYMBOLIC icons. If you want to display color icons instead of symbolic icons, editpanelMenu.js and change
SYMBOLIC to FULLCOLOR on the highlighted line shown below:
|
01
02
03
04
05
06
07
08
09
10
11
|
SystemStatusButton.prototype = { __proto__: Button.prototype, _init:function(iconName,tooltipText) { Button.prototype._init.call(this, 0.0); this._iconActor =newSt.Icon({ icon_name: iconName, icon_type: St.IconType.SYMBOLIC, style_class:'system-status-icon'}); this.actor.set_child(this._iconActor); this.setTooltip(tooltipText); }, |
Currently, there is no built-in mechanism for changing GNOME Shell themes. I understand that this functionality is planned for inclusion in a future version of the GNOME Shell. However, it is quite easy to change the theme if you are careful. As an example,
I will walk you though the steps to use the GNOME Shell
Dark Glass theme designed by the English digital artist
Sean Wilson together with the
refFresh 11 wallpaper (background) by the artist Salman Arif.
The number of files in the new theme is surprisingly small:
$ ls calendar-arrow-left.svg scroll-button-down.png calendar-arrow-right.svg scroll-button-up-hover.png calendar-today.svg scroll-button-up.png close.svg section-more-open.svg close-window.svg section-more.svg corner-ripple.png separator-white.png dash-placeholder.svg toggle-off-intl.svg filter-selected.svg toggle-off-us.svg gnome-shell.css toggle-on-intl.svg hover-indicator.svg toggle-on-us.svg process-working.png ws-switch-arrow-down.svg running-indicator.svg ws-switch-arrow-up.svg scroll-button-down-hover.png
Download the theme and unzip it in a temporary directory. A subdirectory called
theme will be created and it will contain the above files. Back up the contents of the current GNOME Shell theme directory/usr/share/gnome-shell/theme. Then copy the contents of the
theme subdirectory to/usr/share/gnome-shell/theme.
Download the wallpaper (reFresh_II_by_salmanarif.rar) and unpack it. You may have to install therar utility! It does not ship with Fedora but is available from
RPM Fusion and elsewhere. There are a number of different wallpaper files in the archive:
$ ls *.jpg 1024x640.jpg 1280x1024.jpg 1280x960.jpg 1600x1200.jpg 1920x1080.jpg 2560x1600.jpg ZuneHD.jpg 1024x768.jpg 1280x720.jpg 1366x768.jpg 1600x900.jpg 1920x1200.jpg 2560x1920.jpg 1152x864.jpg 1280x800.jpg 1440x900.jpg 1680x1050.jpg 1920x1440.jpg iPhone.jpg
Each image is sized for a particular display geometry. Install the appropriate wallpaper file using the background tool which is available in the GNOME Shell Settings panel.
The new wallpaper is stored in ~/.cache/gnome-control-center/backgrounds:
$ gsettings list-recursively org.gnome.desktop.background org.gnome.desktop.background color-shading-type 'solid' org.gnome.desktop.background draw-background true org.gnome.desktop.background picture-filename '/home/fpm/.cache/gnome-control-center/backgrounds/6ccf207fc0f4eac6b1e5e9c9dbe93c93ffaea4c1059d6cf36219dbe7380e2d19' org.gnome.desktop.background picture-opacity 100 org.gnome.desktop.background picture-options 'zoom' org.gnome.desktop.background primary-color '#0a0a19192c2c' org.gnome.desktop.background secondary-color '#351b74c1c77d' org.gnome.desktop.background show-desktop-icons false
For details of standard names and colors, see /usr/share/themes/Adwaita/gtk-3.0/gtk.css. You can overwrite such names and colors using your own custom CSS file, i.e.~/.config/gtk-3.0/gtk.css.
When you restart the GNOME Shell, you should see the following screen: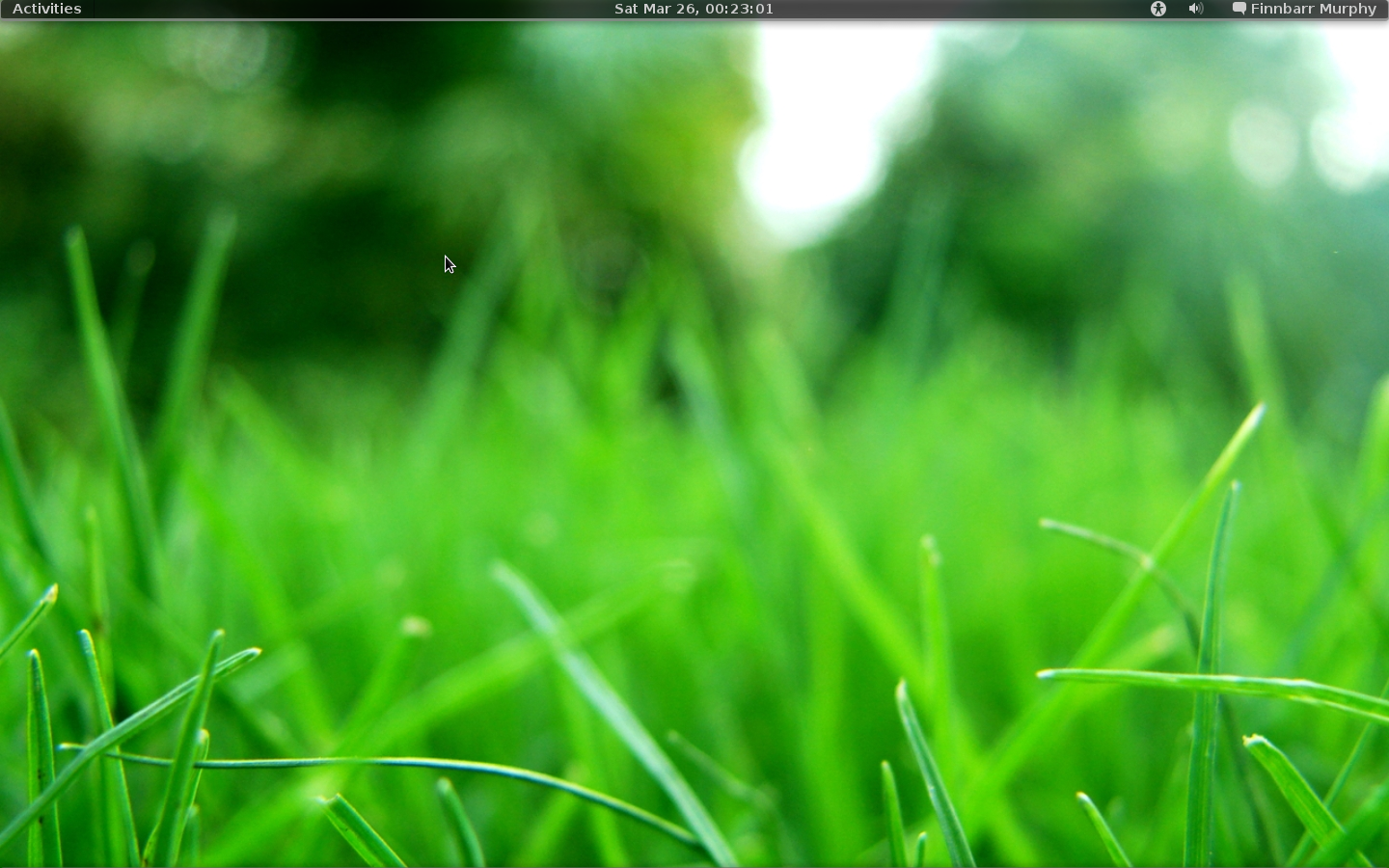
This is what your Applications Overview should look like: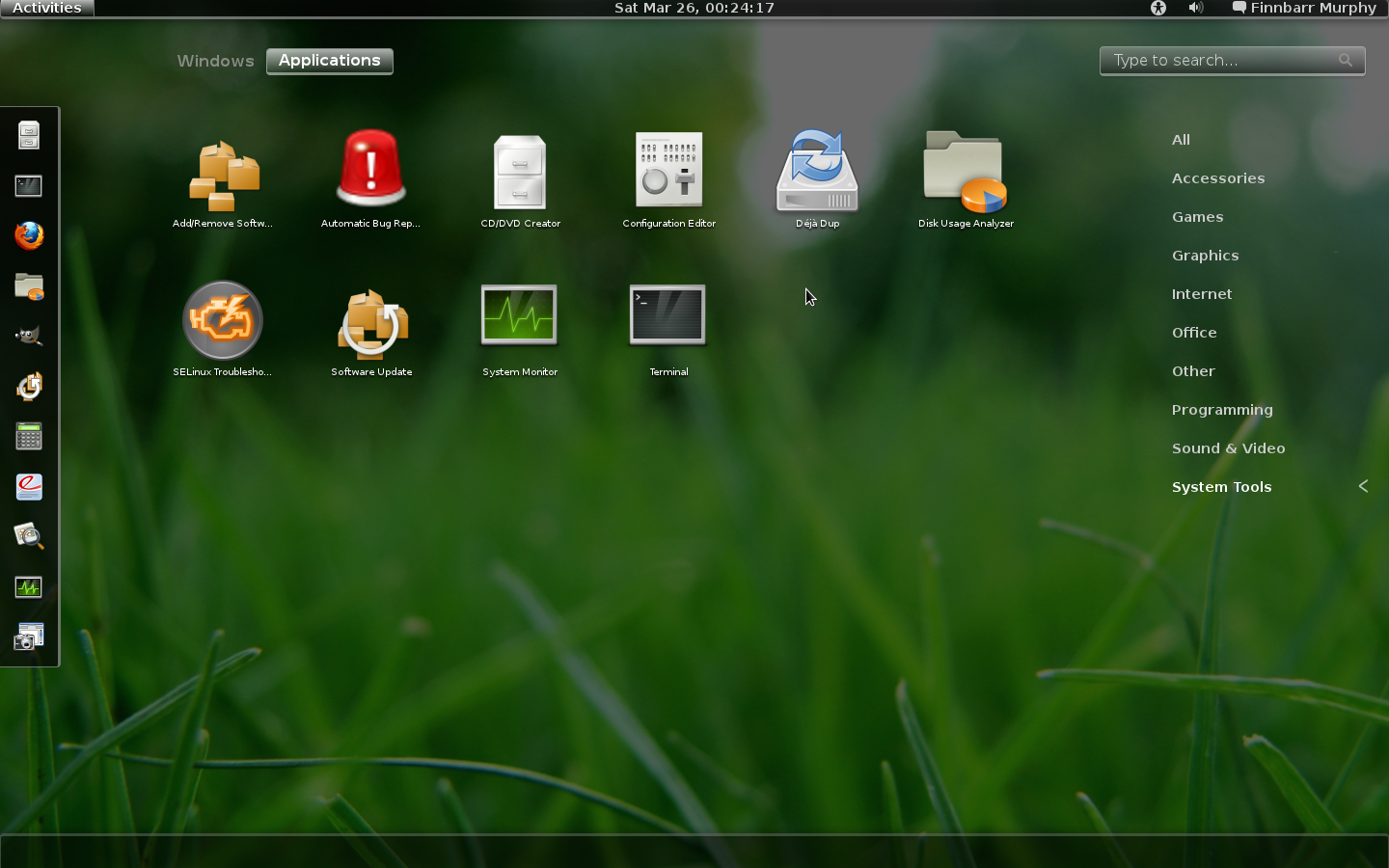
Note that the previous customizations to metacity-theme-3.xml are still in place: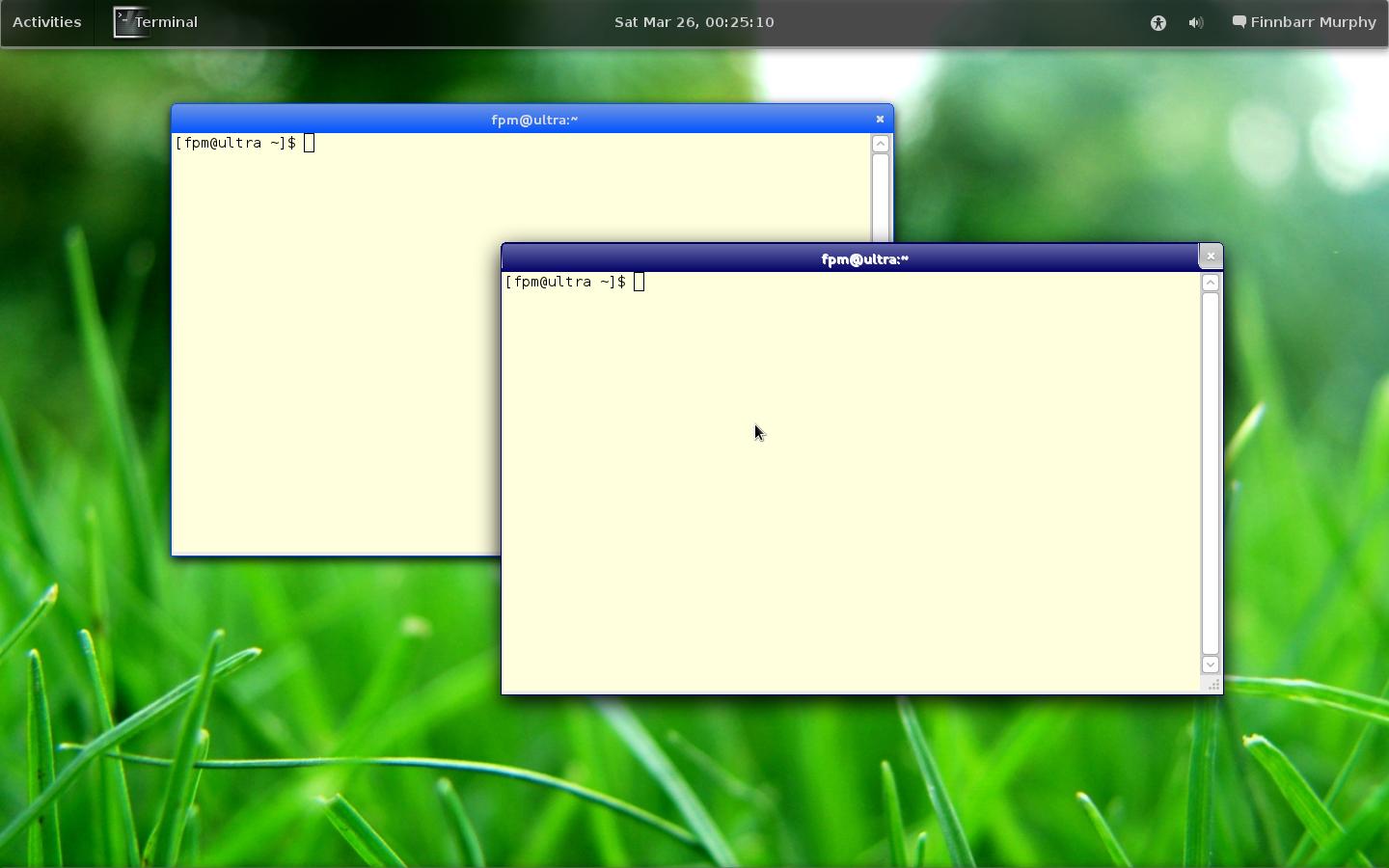
This is actually a very nice theme and quite easy on the eyes. It has become my default theme for now.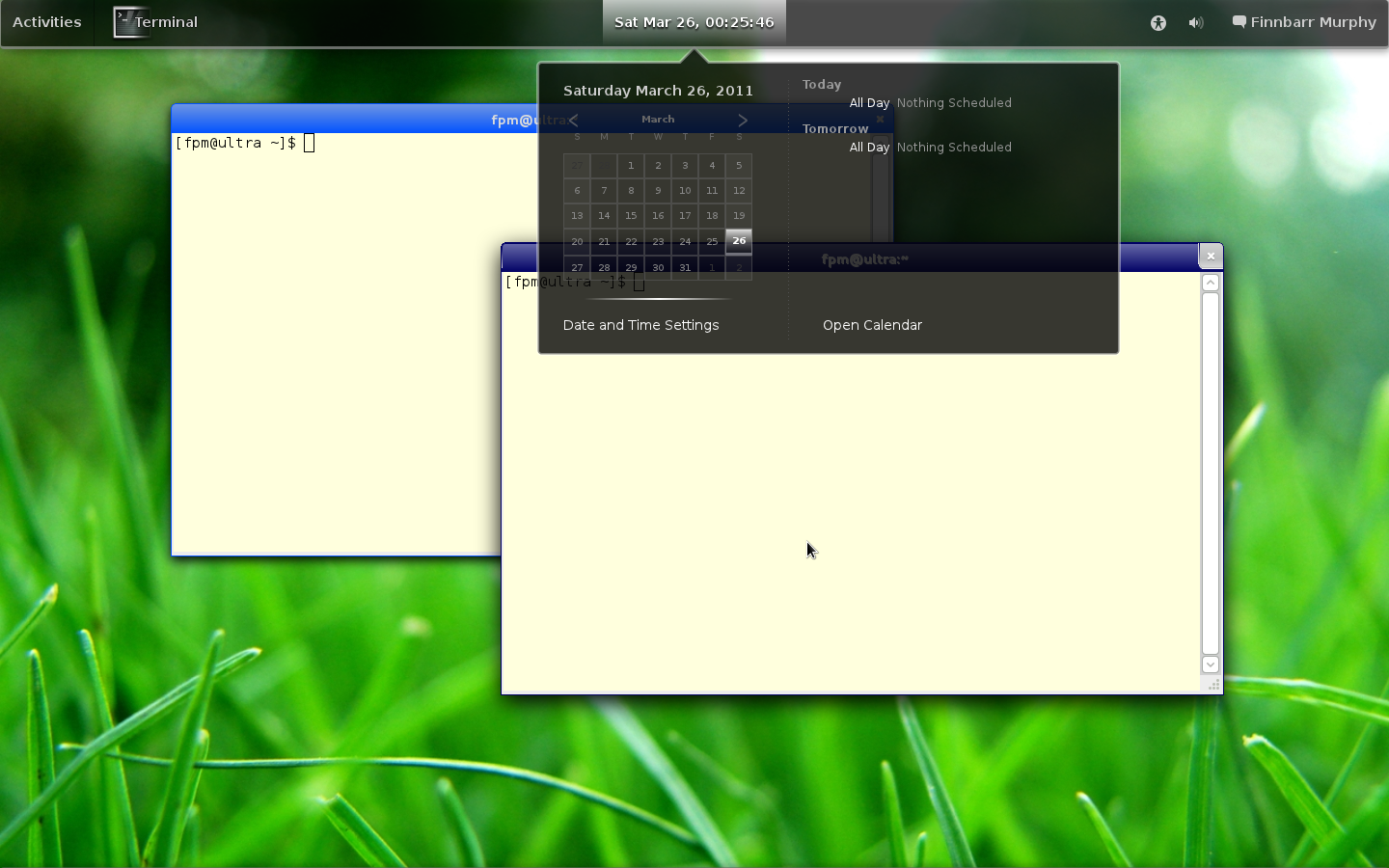
I particularly like how the search tool output is themed.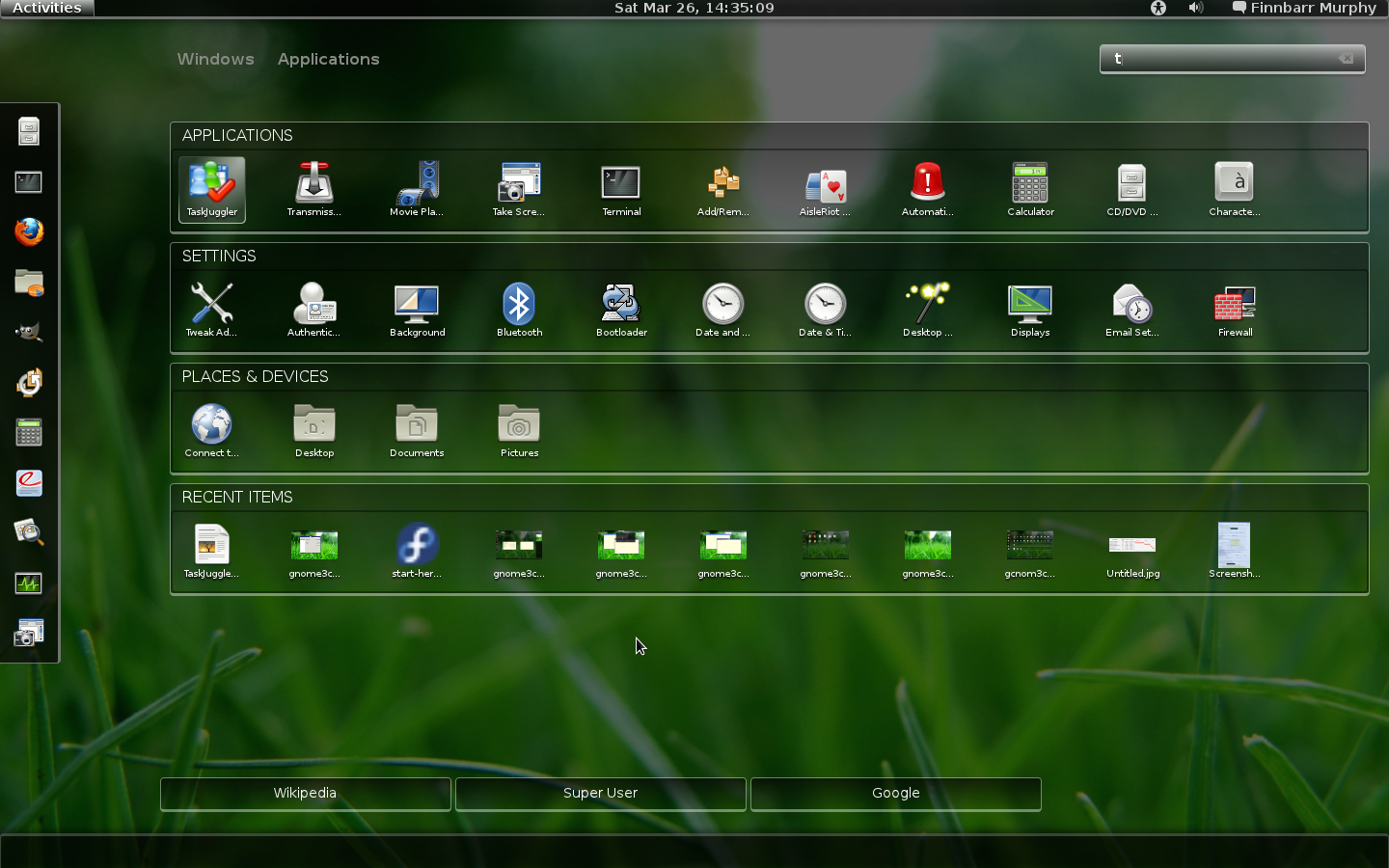
By the way, as stated earlier, Alt-F2 r (or Alt-F2 restart) reloads (restarts) the GNOME Shell. If you just want to load a new GNOME Shell theme, it is faster to useAlt-F2 rl. This only calls the JavaScript function that reloads
the shell theme.
Turning now to the question of icon customization. To configure the layout of the application icons in the GNOME Shell, you have to modify/usr/share/gnome-shell/theme/gnome-shell.css. Note that the contents of this file may vary as it is dependent
on the particular theme that you are using. In the case of the Dark Glass theme, here are the modifications necessary to reduce the size and layout of the displayed icons by 50% in Applications Overview.
|
01
02
03
04
05
06
07
08
09
10
11
12
|
.icon-grid { spacing:18px; /* was 36px */ -shell-grid-item-size:35px; /* was 70px */}.all-app .icon-grid { -shell-grid-item-size:59px; /* was 118px */}.all-app .overview-icon{ icon-size:48px; /*} |
Here is what Applications Overview looks like when the GNOME Shell is restarted.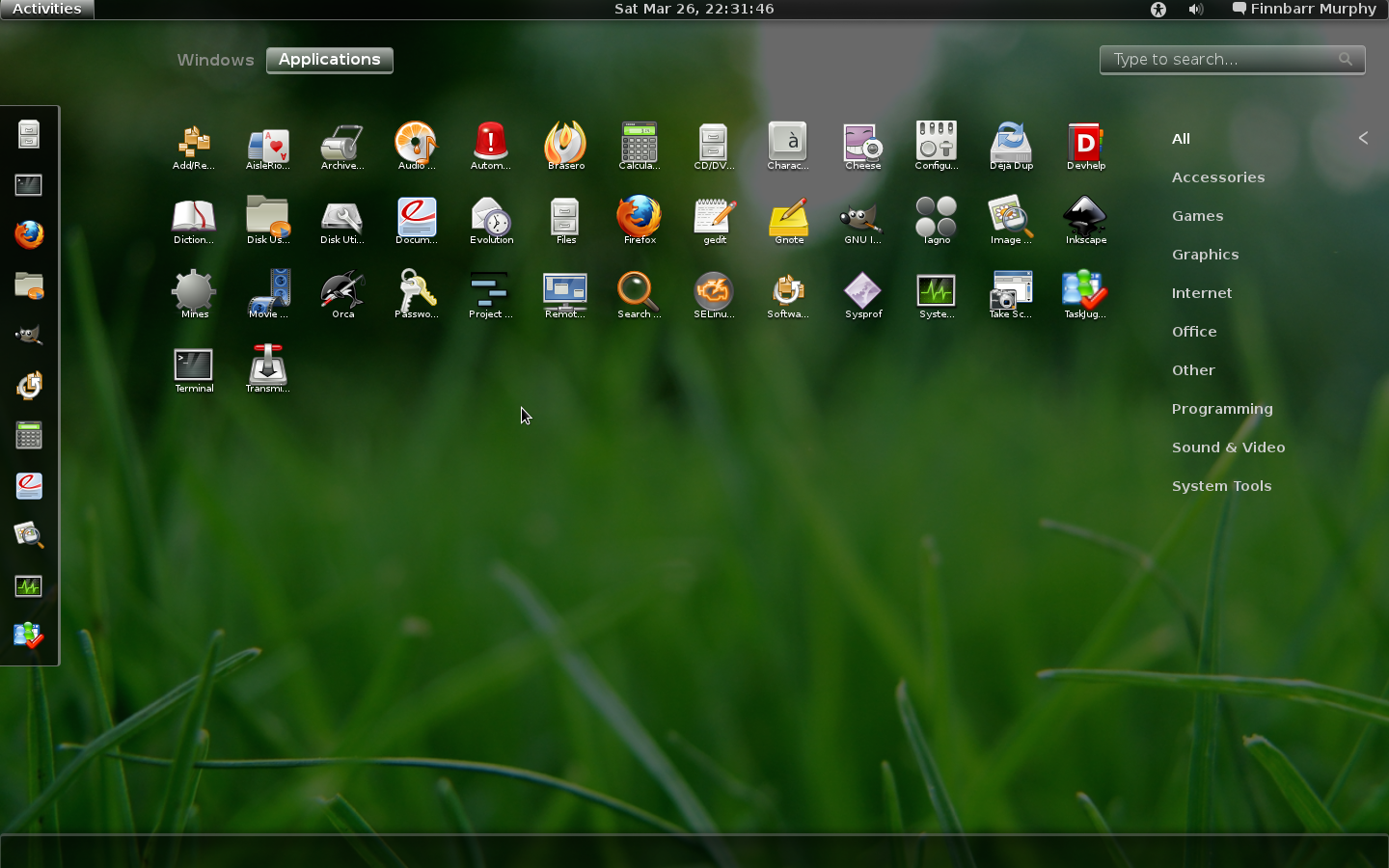
By the way, with this theme, running applications are indicated by a light pane around them instead a glow behind the application name. I will leave it as an exercise for you to reduce the size of the displayed application name.
What if I want the GNOME Shell to display a different icon for the GNOME Tweak Tool? There are two places you need to modify. The first is/usr/share/applications/gnome-tweak-tool.desktop:
[Desktop Entry] Name=Tweak Advanced Settings Icon=preferences-system Exec=gnome-tweak-tool Terminal=false Type=Application StartupNotify=true Categories=GNOME;GTK;Settings; OnlyShowIn=GNOME;
I am going to change the Icon key-value pair to preferences-desktop-personal. You can see the available icons if you look in/usr/share/icons. Which icon file is actually selected depends on the current icon theme and the icon lookup mechanism.
Icon lookup is first done in the current theme, then recursively in each of the current theme’s parents and finally in thehicolor default theme. As soon as an icon of any size is matched, the search stops. See theIcon
Theme specification for further information.
Icon information is also stored in a property named icon_name in
/usr/share/gnome-tweak-tool/shell.ui. This also needs to be changed to preferences-desktop-personal. When you have modified these two files, you need to run
# desktop-file-validate /usr/share/applications/gnome-tweak-tool.desktop
Incidently if you change:
Categories=GNOME;GTK;Settings;
to
Categories=GNOME;GTK;Utilities;
in /usr/share/applications/gnome-tweak-tool.desktop, the GNOME Tweak Tool will be displayed in the Application Overview. By design, applications markedSettings are not displayed in the Application Overview.
You can also add your own icon for an application to one of the icon themes under/usr/share/icons. If you do this, you need to update the icon cache usinggtk-update-icon-cache before the icon is available for use. Here is a simple shell
script which updates all the icon caches for you.
|
1
2
3
4
5
6
7
8
9
|
#!/bin/bashfind -maxdepth 1 -typed | \while -r THEME; do if[[ -f"$THEME/index.theme"]];then echo"Updating $THEME cache" gtk-update-icon-cache -f -q"$THEME" fidone |
Suppose you want to remove the Available and Busy menu options from the user menu (the menu under your name.) Just edit/usr/share/gnome-shell/js/ui/statusMenu.js and comment out the following lines in_createSubMenu:
|
01
02
03
04
05
06
07
08
09
10
11
12
|
item = newPopupMenu.PopupImageMenuItem(_("Available"),'user-available');item.connect('activate', Lang.bind(this,this._setPresenceStatus,this.menu.addMenuItem(item);this._presenceItems[GnomeSession.PresenceStatus.AVAILABLE] = item;item = newPopupMenu.PopupImageMenuItem(_("Busy"),'user-busy');item.connect('activate', Lang.bind(this,this._setPresenceStatus,this.menu.addMenuItem(item);this._presenceItems[GnomeSession.PresenceStatus.BUSY] = item;item = new PopupMenu.PopupSeparatorMenuItem();this.menu.addMenuItem(item); |
and reload your GNOME Shell.
Turning to the issue of customizing fonts. The default font for GNOME 3 is
Cantarell, a new contemporary sans serif open font specially commissioned by GNOME. The current version of Cantarell does not cover all the supported languages in GNOME. This means that, depending on your particular locale settings, you may fallback to
another font.
You can use Fontik to tweak and configure some font properties. Other ways of tweating fonts includedconf-editor and
gsettings. The GNOME Tweak Tool also enables you to easily change some font settings.
$ gsettings get org.gnome.desktop.interface font-name 'Cantarell 11' $ gsettings set org.gnome.desktop.interface font-name "Canterell 12" $ gsettings set org.gnome.desktop.interface monospace-font-name "Monospace 12" $ gsettings set org.gnome.desktop.interface document-font-name "Sans 12" $ settings set org.gnome.desktop.interface text-scaling-factor "1.1"
Finally, you can no longer customize the screensaver in GNOME 3. When your screen is locked all you get is a black screen with the clock, a lock symbol and your name at the top of the screen. There are plans to remove gnome-screensaver in GNOME 3.2 and putting
its functionality partially in the GNOME Shell and the remainder in gnome-session orgnome-settings-daemon. It may then be possible to write a themed Clutter-based screensaver extension for GNOME Shell.
Well, it is time to wrap up this post. Obviously there is a lot more to the subject of customizing the new GNOME Shell but I have tried to cover the basics. Unfortunately, at present, there is a dearth of good accurate information on the underpinnings of
the GNOME Shell out there on the Internet so I cannot point you to any reference material on the subject. Hopefully the GNOME developers will provide complete documentation in the future.
P.S. If you have found this post via an Internet search, you might be interested to know that I have written a number of other posts in this blog about configuring and extending the GNOME 3 Shell. Also you can download all my GNOME Shell extensions from
the GNOME Shell Extensions area of my website.