- 加载光盘后运行可以看见下面的界面
- 我们选择安装ArcGIS for Server,点击ArcGIS for Server后面的的Setup
- 在弹出的窗口中点击next
- 勾选I accept the license agreement
- 点击Change可以修改安装路径,点击next继续
- 点击Browse可以选择Python的安装目录,选择好后点击Next继续
- 创建server账户和密码,设置完毕后点击Next继续
- 提示是否导出账号信息。如无需要,可以选择不导出。点击Next继续
- 点击Install即可开始安装
- 耐心等待安装结束
- 点击Finish完成安装
- 选择相应的授权方式进行授权
- 授权完成,点击完成,结束授权
- 安装完成后,会自动弹出Manager页面,这里我们选择创建站点。加入现有站点是用来搭建集群的,以后会介绍。
- 输入主站点管理员账户点击”下一步”。很多人到这一步会有一个疑问:这个账户和刚刚安装ArcGIS Server步骤中创建的账户有关系吗?分别用来控制什么?首先在上一节中我们创建的ArcGIS Server账户,是为ArcGIS Server创建的操作系统账户(安装完你可以切换操作系统账户看一下,是不是多了一个ArcGIS Server),该账户实际上用来管理ArcGIS Server的操作系统进程(启动、停止ArcGIS Server服务);而我们此时创建的站点账户,主要是为了管理站点中的各种服务形式的GIS资源(各种类型服务的发布、启动、停止、删除;站点安全;集群管理等等)。这两个账户的设置完全没有关系,可以随意设置。
- 指定相关目录,然后点击 “下一步”
- 完成创建
- 输入之前的站点管理员账户点击登录
- 现在我们已经成功安装了ArcGIS 10.1 for Server
-
一、操作系统需求
操作系统
最低版本
最高版本
Red Hat Enterprise Linux Server 5 (64-bit)
Update 7 + libX11 patch*
Red Hat Enterprise Linux Server 6 (64-bit)
SUSE Linux Enterprise Server 11 (64-bit)
Update 1
Windows Server 2003 Standard, Enterprise, and Datacenter (64-bit [EM64T])
SP2
SP2
Windows Server 2008 Standard, Enterprise, and Datacenter (64-bit [EM64T])
SP2
SP2
Windows Server 2008 R2 Standard, Enterprise, and Datacenter (64-bit [EM64T])
SP1
Windows 7 Ultimate, Enterprise, Professional, Home Premium (64-bit [EM64T])
SP1
Windows Vista Ultimate, Enterprise, Business, Home Premium (64-bit [EM64T])
SP2
SP2
Windows XP Professional Edition, Home Edition (64-bit [EM64T])
SP2
SP2
- 操作系统必须是64位
- 安装Python 2.7(64位)
-
硬件需求
对于部署环境,最小内存须4GB。这个要求是基于以下环境的典型部署:
- Two cached map services
- One dynamic map service
- One locator service
- One geoprocessing service
- Geometry service
- PrintingTools service
- SQL Server Express
- IIS with Web Adaptor
真正部署时,最低硬件需求并不能具体化,因为要根据用户和需求的不同进行调整。硬件需求必须考虑用户对性能和可扩展性的需求。
-
二、安装步骤
-
1、安装ArcGIS Server
-
加载光盘后运行可以看见下面的界面
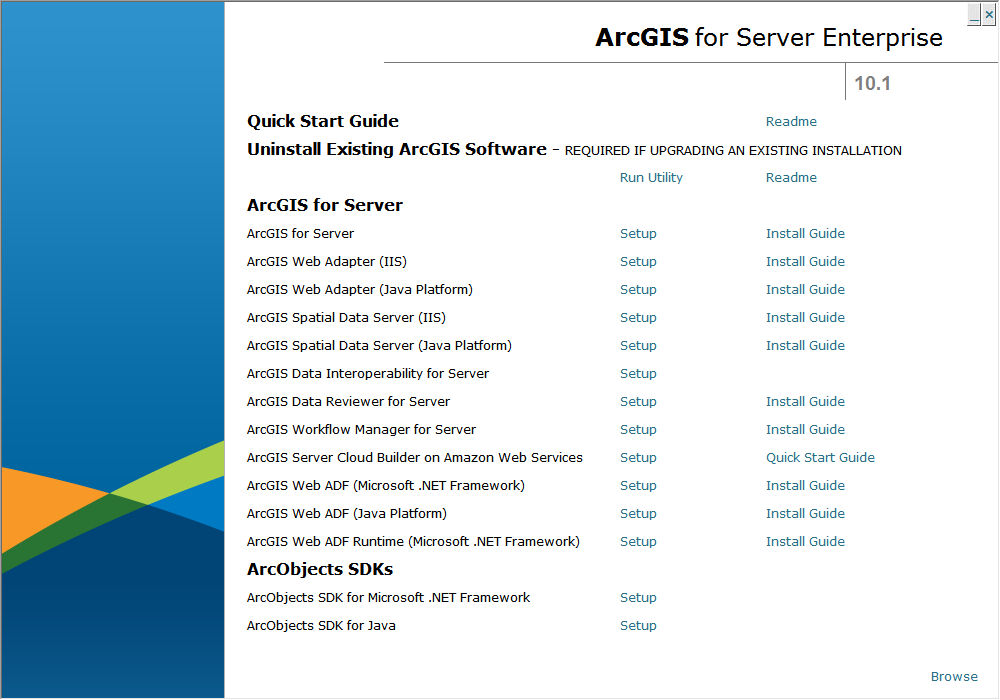
这次我们要安装的是ArcGIS for Server,其他程序的作用将在以后的博文中详细介绍
-
我们选择安装ArcGIS for Server,点击ArcGIS for Server后面的的Setup

-
在弹出的窗口中点击next
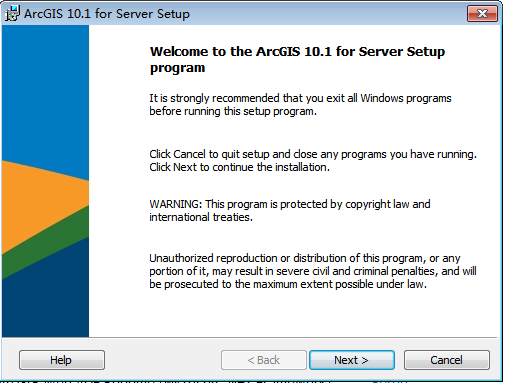
-
勾选I accept the license agreement
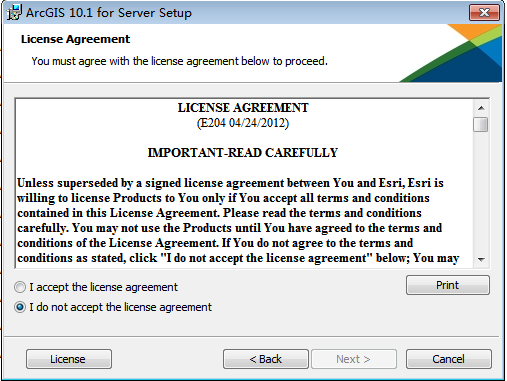
-
点击Change可以修改安装路径,点击next继续
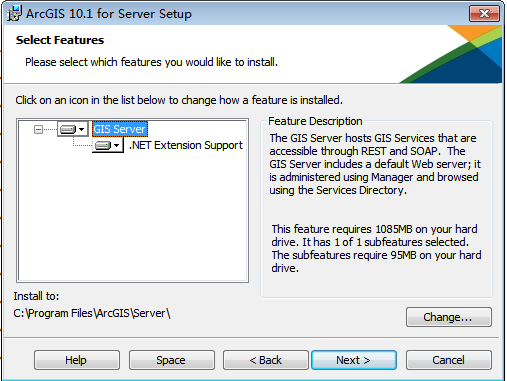
-
点击Browse可以选择Python的安装目录,选择好后点击Next继续

-
创建server账户和密码,设置完毕后点击Next继续
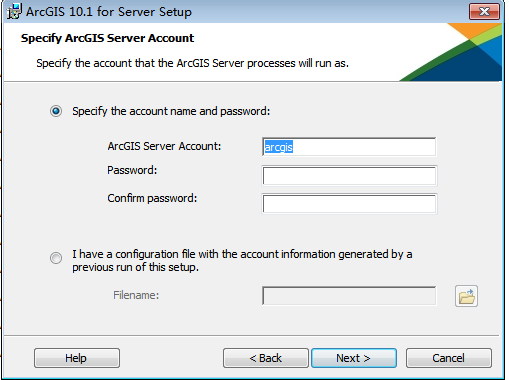
如果有之前安装时候创建的账户配置文件,可以勾选下面的那个选项。
-
提示是否导出账号信息。如无需要,可以选择不导出。点击Next继续
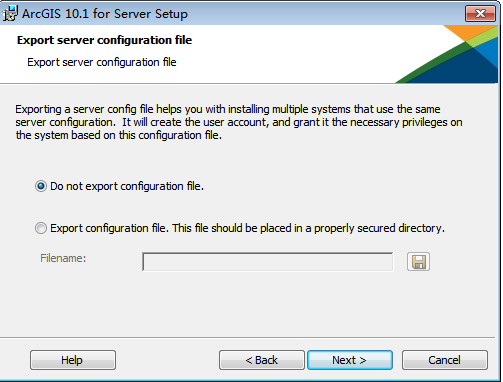
-
点击Install即可开始安装
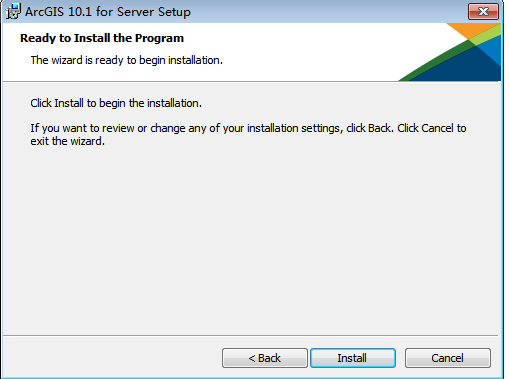
-
耐心等待安装结束

-
点击Finish完成安装

-
-
-
2、授权
-
选择相应的授权方式进行授权
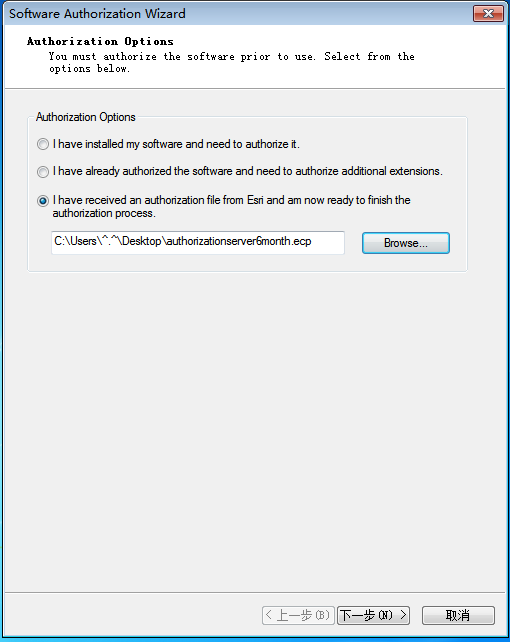
-
授权完成,点击完成,结束授权

-
-
3、创建站点
-
安装完成后,会自动弹出Manager页面,这里我们选择创建站点。加入现有站点是用来搭建集群的,以后会介绍。
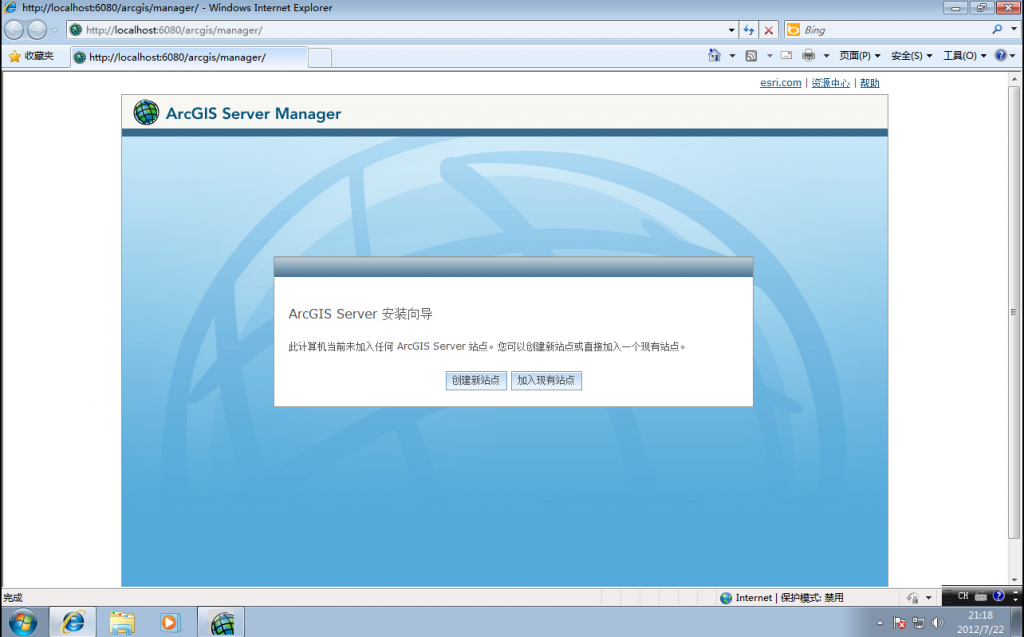
-
输入主站点管理员账户点击”下一步”。很多人到这一步会有一个疑问:这个账户和刚刚安装ArcGIS Server步骤中创建的账户有关系吗?分别用来控制什么?首先在上一节中我们创建的ArcGIS Server账户,是为ArcGIS Server创建的操作系统账户(安装完你可以切换操作系统账户看一下,是不是多了一个ArcGIS Server),该账户实际上用来管理ArcGIS Server的操作系统进程(启动、停止ArcGIS Server服务);而我们此时创建的站点账户,主要是为了管理站点中的各种服务形式的GIS资源(各种类型服务的发布、启动、停止、删除;站点安全;集群管理等等)。这两个账户的设置完全没有关系,可以随意设置。

-
指定相关目录,然后点击 “下一步”
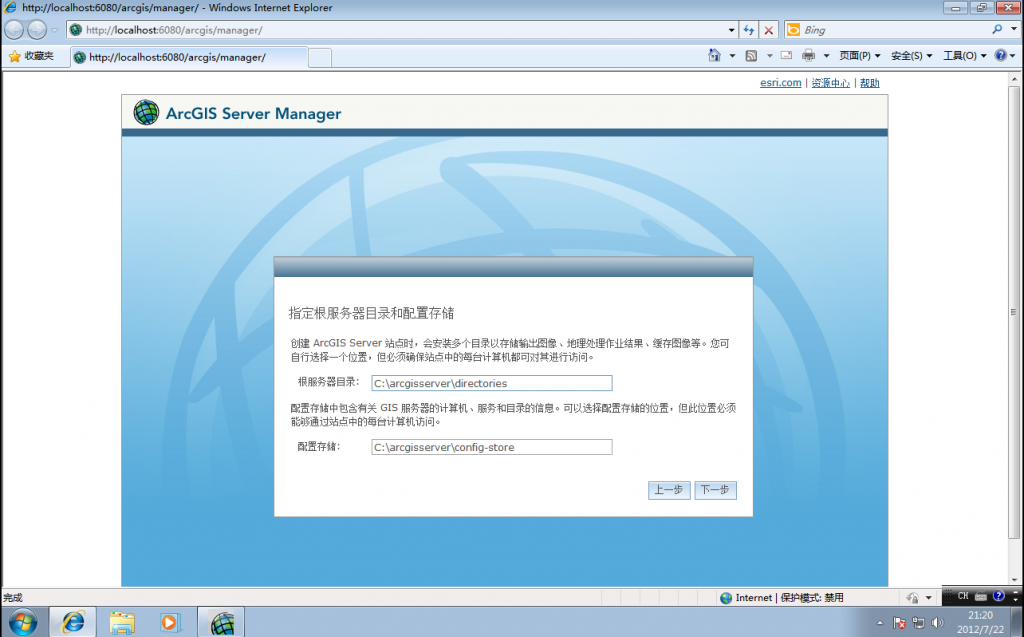
-
完成创建
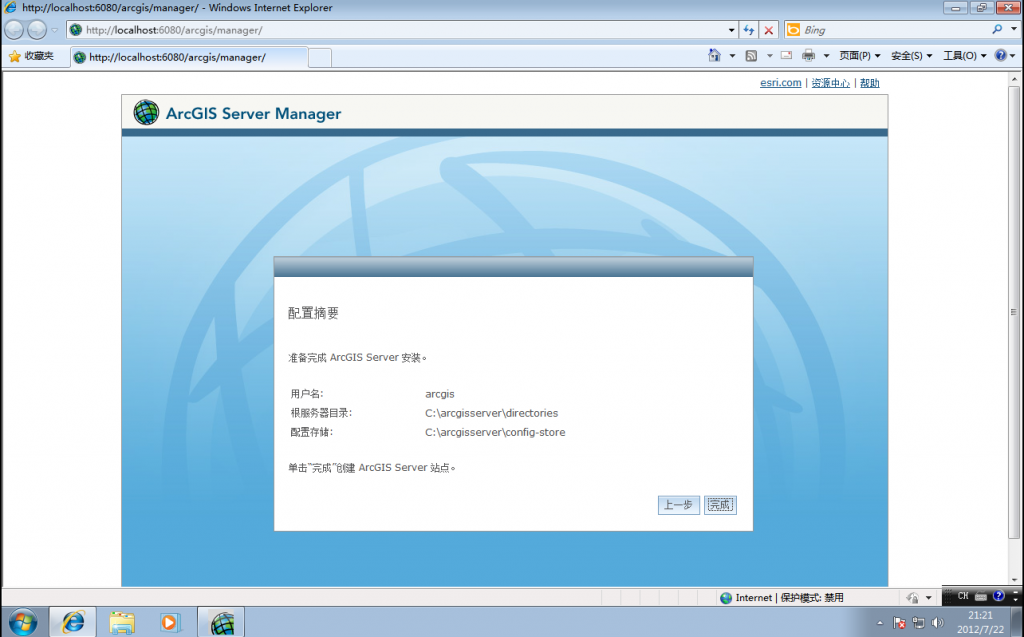

-
输入之前的站点管理员账户点击登录
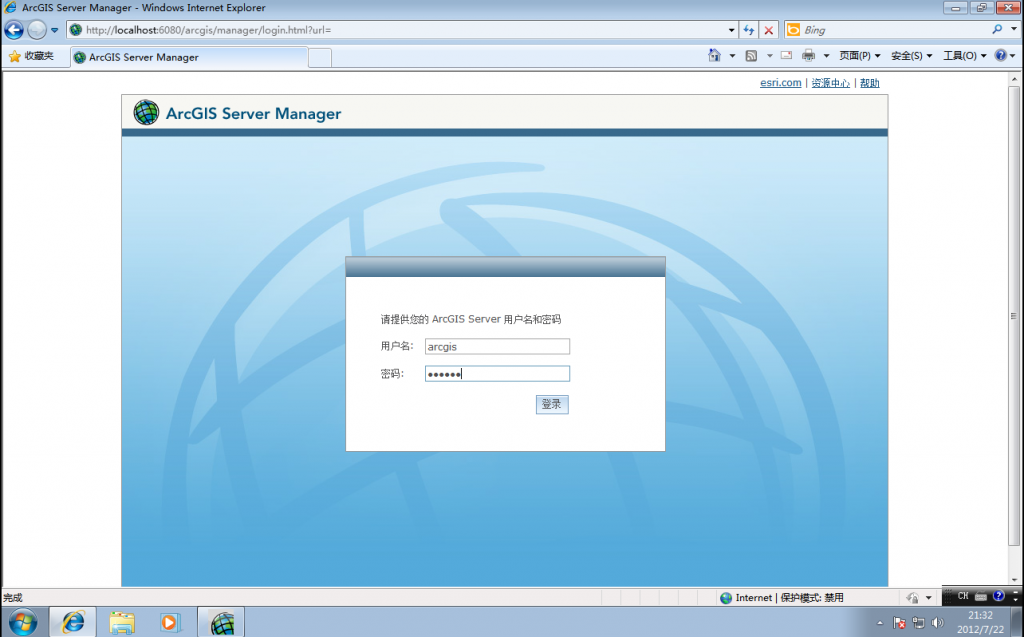
-
现在我们已经成功安装了ArcGIS 10.1 for Server

- 写在最后面的话
- 美国官方已经启用60天试用,登录官网即可下载产品安装包并申请试用许可。地址:http://www.esri.com/software/arcgis/trial
- 如果安装ArcGIS Server过程中,您遇到了麻烦,可以给我们留言,我们尽力为您一一解答。
-